Другие режимы и настройки
Понятно, что для автоматической съемки через определенный интервал этот интервал нужно задать, однако при этом следует учитывать некоторые ограничения.
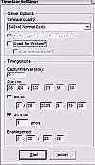
Хотя в программе интервал может варьироваться от 1 сек до 24 часов, нужно понимать, что полное время съемки состоит из трех периодов: непосредственно время съемки, время выгрузки данных на диск и время их удаления из камеры. В окне настройки автоматической съемки (рис. 4) есть флажок Include capture time in timelapse interval, который заставит включить время съемки в задаваемый интервал. Другими словами, при выключенном флажке снимки будут выполняться через промежутки времени, равные значению "интервалу + полное время съемки". Флажок рекомендуют включать для более продолжительных интервалов и выключать для коротких.
Очевидно, что полное время съемки в значительной степени зависит от заданного разрешения и пропускной способности порта передачи данных в компьютер. Если интервал съемки мал, то даже съемка с очень низким разрешением может потребовать больше времени, чем задано в интервале. В нашем случае даже при съемке с минимальным разрешением 640 x 480 фактический минимально возможный интервал между снимками составлял 4 секунды. Не помогало даже рекомендуемое выключение флажков выгрузки и удаления снимков из камеры после съемки.
Кстати, если заданные интервалы не очень маленькие, то между снимками можно успеть даже поменять зум - чтобы получить эффект "наезда", или фокусировку - чтобы плавно размыть изображение.
В окне настроек автоматического режима можно также указать разрешение, время начала и завершения съемки, ограничить количество кадров и пр.
Режим веб-камеры предполагает не только автоматическую съемку кадров через заданный интервал, но и их немедленную отправку на указанный сайт. Поэтому для него дополнительно следует настроить имя пользователя, пароль, а также URL сайта. Интервал съемки в этом режиме нельзя устанавливать меньшим, чем 30 секунд, так как это может слишком сильно нагрузить канал связи - и изображения не будут успевать передаваться на сайт.
И еще одна возможность есть в программе. Это просмотр слайдов. Данный режим предназначен для быстрого просмотра последовательно сделанных снимков, когда они уже переписаны на диск. Настроек этого режима мы не нашли, слайды показываются быстро, один за другим, как кадры из фильма. Получается, что с помощью программы можно создать своеобразный фильм или, скажем, мультфильм - и таким образом просматривать его.
И что теперь?
Программы имеют в целом схожие возможности и позволяют под управлением компьютера (щелчком мыши по кнопкам в окне программы):
Производить съемку одиночными кадрами.
Выполнять автоматическую съемку через определенный интервал времени (от 1 секунды до 24 часов), чтобы запечатлеть, например, восход солнца, распускающийся цветок и т.п.
Использовать фотоаппарат в качестве веб-камеры, которая периодически будет делать снимки и передавать фотографии на указанный вами сайт.
Быстро переносить снимки из камеры на компьютер.
Кроме того, становится возможным прямо с компьютера управлять настройками режимов съемки, в том числе фокусировкой, зумом, вспышкой и пр.
Как перевести камеру в режим управления от ПК
Последние модели камер Olympus, использующие драйверы класса USB-накопителей, должны быть переведены в режим управления от ПК, прежде чем они будут задействованы в программах управления, подобных тем, что рассматриваются в данной статье.
Если камеру перевести в этот режим и подключить к компьютеру, то в Windows, как и обычно, появится новое съемное устройство, но доступа к нему средствами операционной системы не будет.
С другой стороны, после подключения камеры все ее собственные органы управления будут заблокированы и управлять ею можно будет только от компьютера.
Процедура переключения камеры в режим управления от ПК зависит от ее модели, но, в принципе, существует два способа.
Большинство камер требуют выполнения следующих действий (в исходном состоянии камера должна быть включена и отсоединена от компьютера):
диск режимов переводим в положение A/S/M;
открываем крышку отсека для модуля памяти;
нажимаем одновременно и удерживаем (примерно 3 секунды) кнопки Menu и LCD - пока на дисплее камеры не появится меню выбора режимов;
выбираем пункт Camera Control, включаем его и нажимаем кнопку OK;
закрываем крышку модуля памяти;
подключаем USB-кабель;
запускаем на компьютере программу управления .
Для камеры C-700 действия пользователя немного отличаются:
на выключенной и отсоединенной от компьютера камере переводим диск режимов в положение A/S/M;
включаем камеру;
извлекаем модуль памяти и закрываем крышку отсека;
удерживая одновременно нажатыми кнопки Menu и LCD (примерно 3 секунды), дожидаемся появления на дисплее меню выбора режимов;
включаем режим Camera Control;
открываем крышку отсека памяти, вставляем модуль и закрываем крышку;
подключаем USB-кабель;
запускаем на компьютере программу управления.
Чтобы вернуть камеру в обычный режим подключения к компьютеру, выйдите из программы управления, отключите кабель и выполните действия, необходимые для того, чтобы попасть в меню режимов камеры. Там следует выключить режим Camera Control, а затем завершить все действия, описанные выше.
Как подружить Olympus c ПК?
Евгений Высокович,
Общение цифрового фотоаппарата с ПК не ограничивается одной лишь передачей снимков. Посмотрим, например, как можно передать управление аппаратом компьютеру
Цифровая фотография продолжает уверенно проникать в нашу жизнь. Цены становятся доступней, улучшаются технические характеристики камер, и с "цифровиком" все чаще можно увидеть не только профессионала, но и фотолюбителя.
Параллельно развиваются и несколько другие устройства - веб-камеры. Их параметры постоянно улучшаются, и старшие модели этих устройств уже могут работать не только с компьютером, но и автономно - превращаясь в простейший цифровой фотоаппарат. Однако веб-камерам пока еще далеко до полноценных фотоаппаратов - и по возможностям, и по качеству снимков.
С другой стороны, для обладателя более совершенного, по сути, устройства - цифрового фотоаппарата - вполне естественным является желание управлять им через компьютер, в том числе превратить его в в веб-камеру. Но такими возможностями располагают далеко не все фотоаппараты - а некоторые хоть и располагают, но, в силу того что их производители не документируют такую возможность и не предлагают ничего конечному потребителю, воспользоваться указанными функциями оказывается затруднительно. Причин такого положения дел много, и это тема отдельного разговора.
Мы же сейчас предлагаем вам на конкретном примере разобраться, что нужно для подключения цифрового аппарата к компьютеру и как это сделать. Кстати, это открывает перед вами такую массу возможностей, от которой просто дух захватывает.
Все началось с того, что ваш покорный слуга обзавелся цифровой камерой одной из наиболее именитых компаний фоторынка. На камеру Olympus С-740UZ мой выбор пал не случайно. Во-первых, свою роль сыграла давняя симпатия к этому производителю; а во-вторых, имея великолепные технические характеристики, прекрасную оптику, потрясающий 10-кратный оптический зум, этот компактный аппарат оказался вполне способным заменить целый арсенал обычной аппаратуры. Однако с сожалением и удивлением я не обнаружил в документации ни малейшего упоминания об управлении камерой от компьютера. Никаких признаков соответствующего программного обеспечения тоже не было. Штатное подключение через USB-порт предусматривало только обмен файлами, а камера при этом практически превращалась во флэш-накопитель ("Запоминающее устройство USB") - не более.
Поиск в интернете дал надежду. Olympus бесплатно предлагает разработчикам ПО специальный набор - SDK (Software Development Kit), с помощью которого можно разработать программу управления практически любой камерой компании. К тому же оказалось, что софтверные компании и программисты-одиночки уже воспользовались этим и что существует много программ - как платных, так и бесплатных - способных решить мою проблему. Наиболее удобной и презентабельной мне показалась программа Camera Controller компании .
Неплохое впечатление произвела также и программа , разработанная Сергеем Менчениным.
Настраиваем и работаем
Как и перед обычной съемкой, когда мы настраиваем камеру ее органами управления, при работе под управлением компьютера также необходимо выполнить ряд настроек. Рассмотрим их одновременно с основными режимами.
Определяем версию прошивки
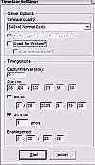
Версию прошивки можно определить, изучив файл с любым изображением, полученным камерой. Эти сведения относятся к Exif-данным и заносятся в тег Software. Чтобы прочитать их, лучше всего воспользоваться специальной программкой - Exif Reader. Если же у вас ее нет, откройте фотоснимок любым текстовым редактором. Где-то в самом начале файла должна быть указана модель камеры, а немного далее - версия прошивки (см. рисунок). В нашем случае это v754u-83.
Первые трудности
Выкачать как первую, так и вторую программу и установить их - дело нетрудное, а вот дальше начались проблемы.
Чтобы все заработало, требуется выполнение нескольких условий:
Ваша модель должна быть в списке камер, поддерживаемых программой (см. врезку "Поддерживаемые модели камер").
Нужно научиться переводить камеру в специальный режим управления, который нигде в документации не описан. К счастью, об этом позаботились разработчики программ (врезка 2).
Очень важна версия прошивки камеры. Оказывается, Olympus (как, вероятно, и другие производители) торопясь выпустить новую модель камеры, не очень заботилась о том, чтобы те могли работать под управлением компьютера, и прошивка, с которой аппарат поставляется, такой возможности не дает. Позднее ту же модель начинают выпускать с обновленной прошивкой, но, если вам не повезло, придется обратиться в сервисный центр. О том, как узнать версию прошивки, установленную в вашей камере - см. во врезке "Определяем версию прошивки".
Необходимо также, чтобы сведения о подключаемой камере были в реестре Windows.
В моем случае камера была в списке, а вот прошивку пришлось обновить.
Обе программы управления допускают возможность подключения совсем новой камеры, которой еще нет в списках поддерживаемых. Для Cam2Com для этого нужно просто создать специальный конфигурационный файл или любым текстовым редактором отредактировать под новую модель один из существующих. Для Camera Controller подключение новой камеры потребует от вас навыков программирования в Microsoft VB.
Впрочем, компания очень быстро реагирует на выход новых моделей и вносит соответствующие дополнения сама.
Поддерживаемые модели камер
Olympus для управления своими камерами предлагает три версии SDK:
версия 1.5 предназначена для старых камер с подключением к компьютеру через последовательный порт.
версия 2.0 используется самыми первыми камерами, подключаемыми через USB-порт.
версия 3.0 ориентирована на камеры последнего выпуска.
В таблице приведен список камер, поддерживаемых программой Camera Controller, и минимальная версия прошивки, начиная с которой возможна совместная работа.
| Модель камеры | Название модели в программе | Строка реестра | Версия прошивки | Уровень поддержки |
| D-360L | Olympus D-360 | не требуется | любая | полностью |
| D-460 | Olympus D-460 Zoom | не требуется | полностью | |
| D-490 | Olympus D-490 Zoom | не требуется | полностью | |
| C-211 | Olympus C-211 Zoom | не требуется | полностью | |
| C-2100 | Olympus C-2100 Ultra Zoom | не требуется | v352u-73 | полностью |
| C-3000 | Olympus C-3000 Zoom | не требуется | v353p-75 | полностью |
| C-3030 | Olympus C-3030 Zoom | не требуется | v351u-78 | полностью |
| Model | Camera Controller Model | Строка реестра | Minimum Firmware | Support Level |
| C-2040 | Olympus C-2040 Zoom | не требуется | любая | полностью (beta) |
| C-3100/C-3020 | Generic Olympus SDK V3.0 Camera | C3100Z/C3020Z, C100ZOOM, C-3020ZOOM, C-3020ZOOM (U) | полностью (beta) | |
| C-3040 | Olympus C-3040 Zoom | Не требуется | полностью (beta) | |
| C-4100/C-4000 | Generic Olympus SDK V3.0 Camera | C4100Z/C4000Z | полностью (beta) | |
| C-40/D-40 | Generic Olympus SDK V3.0 Camera | C-40Z/D-40Z | v553u-77 | полностью (beta) |
| C-4040 | Generic Olympus SDK V3.0 Camera | C-4040ZOOM,C-4040Z | v552u-a79 | полностью (beta) |
| C-5050 | Generic Olympus SDK V3.0 Camera | C5050Z | v558-78 | полностью (beta) |
| C-700 | Olympus C-700 Ultra Zoom | не требуется | v357-78 | полностью |
| C-730 | Generic Olympus SDK V3.0 Camera | C730UZ | любая | полностью (beta) |
| C-740 | Generic Olympus SDK V3.0 Camera | C740UZ | v754u-83 | полностью (beta) |
| C-750 | Generic Olympus SDK V3.0 Camera | C750UZ | v753u-83 | полностью (beta) |
| E-100RS | Olympus E-100RS | не требуется | v151-u79 | полностью |
Примечание. Очень важно, чтобы строка была записана в реестр именно так, как в таблице, пробелы не допускаются.
Камеры, имеющие версию прошивки ниже, чем указано в таблице, работать под управлением программы не будут.
Предварительный просмотр
В первую очередь следует задать режим просмотра. В основном окне программы обычно видно контрольное изображение. Его обновление производится либо по вашей инициативе, либо при каждом изменении зума и фокусировки, если это предусмотрено в опциях. Режимов просмотра может быть три:
camera preview (просмотр внутреннего изображения камеры);
picture preview (просмотр картинки);
video preview (видеопросмотр).
Каждый из них включается соответствующей кнопкой на панели инструментов основного окна и имеет как преимущества, так и недостатки. Остановимся на этом подробнее.
Camera preview. Независимо от того, подключена ли камера к компьютеру или же работает автономно, в ее электронной системе постоянно формируется уменьшенное изображение того, что она видит через объектив. Эти данные выводятся на встроенный дисплей. И они же используются программой в режиме Camera preview. К сожалению, изображение в окне программы не обновляется в реальном времени, а происходит лишь после щелчка на кнопке панели инструментов, но затвор аппарата при этом не срабатывает. Преимуществом данного режима является небольшой объем данных, загружаемых в компьютер,- поэтому все происходит очень быстро. Давая удовлетворительное представление о снимке в целом, эти данные недостаточно детализированы, не позволяют выполнять ручную фокусировку и не дают полного представления о том, каким будет окончательное изображение.
Picture preview. В этом режиме вместо уменьшенного изображения для предварительного просмотра используется полная картинка. Понятно, что эти данные дают самое полное представление о снимке, но и загружаются значительно дольше. Необходимо отметить, что разрешение, с которым будет выводиться изображение в окне программы, не обязательно должно быть полным - его можно задать в настройках программы. Этот режим просмотра автоматически включается, если в окне настройки параметров экспозиции нажать кнопку Apply.
Обновление изображения происходит после щелчка по кнопке Picture Preview, затвор аппарата при этом срабатывает, изображение выгружается, но ни в памяти камеры, ни на диске не сохраняется.
Video preview. В этом режиме программа будет высвечивать то же изображение, которое было бы на встроенном дисплее, причем в реальном времени. Однако такой режим возможен только в случае, если на вашем компьютере есть устройство захвата видео и его вход соединен с видеовыходом камеры.
При использовании этого режима на экране компьютера будет видно как основное окно, так и отдельное видеоокно.
Режимы выгрузки файлов
Предусмотрено несколько методов выгрузки файлов из камеры, управляемой компьютером:
автоматическая передача файла сразу после съемки;
после нажатия кнопки Download основного окна;
с использованием утилиты быстрой выгрузки Quick Download.

В первом случае должен быть включен флажок Download picture from camera after capture в окне опций на вкладке General (рис. 3) - тогда изображение сразу же после съемки будет автоматически передаваться в компьютер. Если к тому же включить флажок Delete picture from camera after capture, то изображение после этого будет удаляться из камеры.
Во втором случае все отснятые кадры переносятся из камеры в компьютер после нажатия кнопки Download в основном окне. На одноименной вкладке окна настроек можно задать папку, в которую будут сохраняться файлы изображений, и определить установкой соответствующих флажков необходимость удаления файлов после выгрузки и их высвечивания в основном окне по мере выгрузки.
Третий метод выгрузки осуществляется автономной утилитой Quick download, которая в два щелчка позволяет выполнить те же действия, что и во втором случае. По мнению разработчиков, это удобнее, чем штатная передача файлов. Следует учитывать, что при использовании этой утилиты камера должна находиться в режиме управления, как и при использовании самой программы Camera Control. В случае же штатной выгрузки нужно выключить этот режим в камере.
Устанавливаем
Итак, если все предварительные условия выполнены, можно приступать к дальнейшим действиям.
Нужно отметить, что дистрибутивы обеих программ представляют собой MSI-файлы, т. е. их установка требует наличия в системе Microsoft Windows Installer (MSI), который изначально есть только в Windows 2000 и XP. Для Windows 98/Me его придется сначала , а уж затем устанавливать.
После инсталляции программ может потребоваться корректировка реестра. Дело в том, что Olympus V3.0 SDK требует наличия в реестре строки, идентифицирующей камеру, до того как она была распознана программой. Для некоторых более старых моделей камер эти изменения вносятся автоматически. Нужна корректировка или нет, можно определить по среднему столбцу таблицы (см. врезку "Поддерживаемые модели камер").
Разработчик Camera Controller обещает, что новые версии поддерживающих модулей будут автоматически вносить необходимые изменения в реестр.

Удобнее всего исправить реестр при помощи специальной утилиты OlyReg.exe, которая поставляется вместе с программой и расположена в той же папке, куда та установлена (обычно это Program Files\PTC Camera Controller). Запуск утилиты приводит к появлению на экране окна, в котором отображается текущее состояние необходимого ключа реестра (рис. 1). От пользователя требуется только добавить в конце строки запятую и сразу же набрать значение из таблицы, а затем нажать кнопку Update. После этого окно утилиты можно закрыть. Будьте внимательны при вводе значения - его следует набирать без пробелов и с учетом регистра!
В принципе, ничто не мешает вам скорректировать реестр вручную. Запустив RegEdit, найдите ключ HKEY_CURRENT_USER\ Software\ Olympus\Rye\ SupportedCamera. В нем есть строка TYPE_S. Вот ее-то содержимое и нужно дополнить. Но учтите - вся ответственность за действия с реестром лежит на вас.
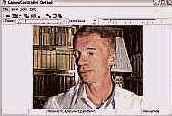
Когда все готово, переведите камеру в режим управления, как это описано во врезке "Как перевести камеру в режим управления от ПК", подключите ее - и компьютер начнет поиск устройства. Ответив на все вопросы, вы увидите основное окно программы (рис. 2). Управление камерой осуществляется либо через меню, либо с помощью кнопок на панели инструментов.
Необходимо учитывать, что шкала регулировки фокусировки в окне активна всегда, но оказывать влияние на камеру она будет только при выборе режима Manual Focus (ручная фокусировка) из списка.