Введение в цифровую фотографию
Программы для обработки цифровых фотографий:
2. Лекция: Программы для обработки цифровых фотографий: версия для печати и PDA
Купить или собрать мощную графическую станцию лишь половина дела. Гораздо важней подбор программного обеспечения. При этом достаточно мощные программы есть среди бесплатных и условно-бесплатных продуктов. Для любительской фотографии их возможностей вполне достаточно.
Цель лекции - помочь фотолюбителю в выборе наиболее полезных программ для обработки цифровых фотографий. Особый акцент сделан на программах для фотолюбителей, недорогих и бесплатных программных продуктах.
Персональный компьютер можно сравнить с фотолабораторией по обработке обычных фотоснимков. При этом компьютер заменяет и проявочную машину, и кюветы с растворами, и увеличитель, и коробки с негативами, и альбомы для готовых отпечатков. Пожалуй, увеличитель в первую очередь, поскольку львиная доля работы с цифровым изображением приходится на графический редактор, в котором фотограф подготавливает снимок для последующей печати на принтере или для сохранения на каком-либо носителе. Именно в графическом редакторе производятся манипуляции со снимком, призванные исправить экспозиционные и композиционные ошибки, придать снимку особую выразительность, подчеркнуть одни детали и устранить другие.
Кроме собственно операционной системы, без которой персональный компьютер работать просто не будет, существует множество прикладных программ в той или иной степени пригодных для работы с цифровыми снимками. Нас, прежде всего, интересуют программы, облегчающие перезапись фотографий из памяти фотоаппарата на винчестер компьютера, программы просмотра изображений, графические редакторы, каталогизаторы, архиваторы и прочие полезные утилиты.
В большинстве случаев для перезаписи снимков из памяти цифрового фотоаппарата никакого дополнительного программного обеспечения не потребуется. Операционные системы Windows XP, Vista и Mac OSX распознают подключенный к порту USB фотоаппарат, как внешний дисковый накопитель. Открыв папку (она может называться по разному) на карте флэш-памяти в штатном "Проводнике" Windows, мы перетаскиваем графические файлы в определенную нами для хранения снимков папку на винчестере. Тут же запускается процесс копирования. По окончании копирования и дезактивации внешнего устройства (для этого следует щелкнуть мышью на появившемся в системной панели инструментов Windows значке и выбрать команду "Отключить устройство") отсоединяем камеру от кабеля USB, а сам кабель- от разъема на системном блоке компьютера.
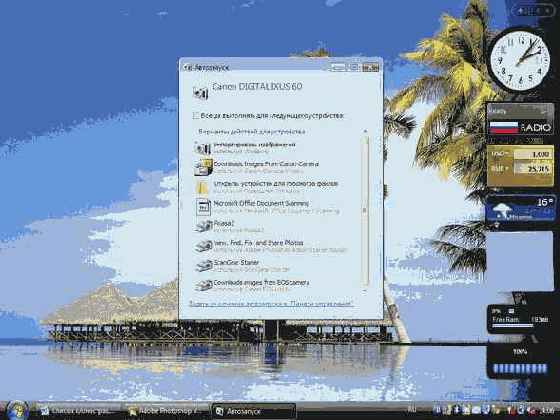
Рис. 2.1. Цифровой фотоаппарат подключен к компьютеру РС с операционной системой Windows Vista

Рис. 2.2. Цифровой фотоаппарат подключен к компьютеру Макинтош с операционной системой Mac OSX
Точно так же производится копирование графических файлов из памяти цифрового фотоаппарата на винчестер в системе Mac OSX (любой версии) - то есть перетаскиванием отмеченной группы файлов или целой папки с файлами мышью. Отличие в том, что отключение фотоаппарата, как внешнего накопителя, производится в этой операционной системе иначе. При подключении камеры к порту USB компьютера Макинтош на "рабочем столе" появляется картинка (или иконка) камеры в виде изображения внешнего накопителя. Кликнув на нее мышью, мы открываем в новом окне "Файндера" (Finder, аналог "Проводника" в системе Windows, системная программная оболочка) список папок и файлов. Завершив копирование иконку внешнего накопителя нужно перетащить мышью в корзину, которая расположена в "Доке" - в специальном приложении, расположенном внизу "рабочего стола" и предназначенном для быстрого запуска наиболее востребованных программ. После того, как картинка камеры с "рабочего стола" исчезнет, камеру от компьютера можно отключить.
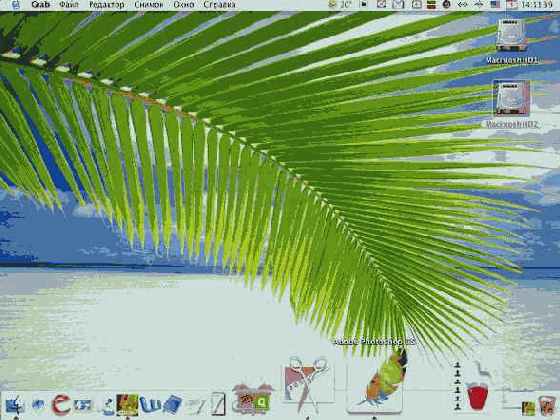
Рис. 2.3. Док операционной системы Mac OSX
Обращаем особое внимание на то, что неправильное отключение камеры от компьютера может привести к повреждению скопированных на винчестер фотографий, а иногда и самого устройства. В этом случае речь идет не о физическом повреждении встроенной в камеру флэш-памяти, а о нарушении целостности файловой структуры встроенного в фотоаппарат накопителя. Если подобное повреждение все-таки произошло, карту памяти нужно отформатировать в самой камере, выбрав в настройках системного меню фотоаппарата функцию "Стереть все" (или "Отформатировать карту памяти" - в зависимости от модели фотоаппарата). Вся записанная на карту памяти информация (то есть фотографии и видеоролики) при этом теряется, но карта снова становится работоспособной, а от аварии файловой системы не остается и следа.
Впрочем, не все камеры ведут себя столь "сообразительно". Старые бюджетные фотоаппараты начального уровня, особенно те модели, в которых отснятые кадры хранятся в неэкономичном формате BMP, синхронизируются с персональным компьютером посредством специальной коммуникационной программы (фирменной, и ни с чем, кроме самой камеры, не совместимой). Пример- снятые с производства камеры Aiptek, Volkano и некоторые другие. В памяти камеры снимки сохраняются в виде графических файлов BMP, а при синхронизации переписываются в папку коммуникационной программы Digital Camera Manager (если речь идет о камерах компании Aiptek) и отображаются в специальном окне. Таким же образом из памяти камеры загружаются и видеокадры- в виде последовательности фотографий, отснятых с низким разрешением.
Достоинство подобной организации обмена - в наличии драйвера TWAIN, который позволяет использовать фотоаппарат в качестве веб-камеры для захвата видеоизображения в реальном времени, и в качестве сканера при использовании камеры в программах обработки графики типа Adobe Photoshop. Большинство современных фотоаппаратов драйвером TWAIN обычно не оснащаются, и работать в режиме веб-камеры или сканера не могут (поэтому при необходимости придется обзавестись полноценной веб-камерой, которая в любом случае стоит намного меньше самого простого цифрового фотоаппарата). Оцифровка изображений с непрозрачных (а через просветный слайд-адаптер и с прозрачных) оригиналов при помощи выпускаемых сегодня цифровых фотоаппаратов производится точно так же, как и обычная съемка. То есть объект фотографируется в режиме макро, если оригинал имеет небольшие размеры, а затем готовый снимок переписывается с карты флэш-памяти на винчестер компьютера, как с внешнего накопителя.

Рис. 2.4. Простейший цифровой фотоаппарат Aiptek
Поскольку речь зашла о веб-камерах, которые тоже в определенном смысле можно считать цифровыми фотоаппаратами (в качестве внутренней памяти здесь работает память компьютера, к которому подключена камера), остановимся на некоторых особенностях их использования на компьютерах семейства Макинтош.

Рис. 2.5. Веб-камера
Все современные Маки, исключая бюджетную модель Mac mini и профессиональную настольную машину Mac Pro оснащаются встроенными веб-камерами iSight. Это устройство полностью обеспечено программной поддержкой на уровне операционной системы. Неудобство лишь в том, что эта камера встроена в верхнюю часть дисплея (модели настольных компьютеров iMac и портативных MacBook и MakBook Pro), что исключает ее использование в качестве документ-сканера, а в большинстве случаев и в качестве фотоаппарата. Применение большинства веб-камер, ассортимент которых в наши дни очень широк, приведет к проблемам с программной поддержкой - компьютеры Макинтош это закрытая система, с которой работает только сертифицированная производителем периферия. Такая же ситуация возникает и при попытке подключения к Макам старых бюджетных фотоаппаратов с сенсорами КМОП и встроенной нерасширяемой памятью (их коммуникационные программы работают только в среде Windows). Как быть в этом случае?

Рис. 2.6. Компьютер Mac mini
Выход в применении программ сторонних разработчиков - macam и IOXperts. Программа macam развивается в рамках открытого проекта Open Source, а потому является бесплатной. Программа IOXperts коммерческий продукт, за который придется заплатить (стоимость программы около 40 долларов). Неоплаченная пользователем копия IOXperts абсолютно функциональна (только в режиме перезаписи фотографий на винчестер, в режиме веб-камеры программа без оплаты не работает), но при каждом подключении будет выдавать сообщение о необходимости заплатить за программу и впечатывать в нижнее поле кадра такую же надпись. Справедливости ради заметим, что в коммерческой программе список поддерживаемых моделей веб-камер и фотоаппаратов со встроенной памятью намного больше, чем в macam. Что примечательно, качество снимков, переписанных со старой камеры начального уровня на Макинтош, неожиданно оказывается выше, чем в случае с РС. В чем тут дело, не совсем понятно. Во всяком случае, бюджетные камеры с КМОП сенсором и пластиковой оптикой показывают такие результаты, что фотоаппарат можно применять не только в качестве игрушки, но и для занятий цифровой фотографией.
Драйверы IOXperts выпущены для огромного количества моделей веб-камер и простейших фотоаппаратов , но не для всех. Поэтому у пользователя есть вероятность угодить на веб-камеру, с которой невозможно будет работать на Маке. Пользователи компьютеров РС с операционной системой Windows XP от этих проблем избавлены. Но в среде Vista случаи несовместимости со старой аппаратурой встречаются достаточно часто. База драйверов, адаптированных к операционной системе Windows Vista, постоянно расширяется, однако, пользователям стоит знать об этой особенности новейшей системы, которая в ближайшем будущем станет самой распространенной в мире.
Для ранних моделей цифровых фотоаппаратов, в которых синхронизация с компьютером РС осуществлялась посредством COM-порта и специальной коммуникационной программы, выпущены отдельные утилиты и программные дополнения, или плагины (от plugins- в приблизительном переводе "включатели"), облегчающие синхронизацию. Подобная утилита под названием Photo manager входит в расширенную комплектацию Adobe Photoshop, а программными дополнениями комплектуется известнейшая программа просмотра цифровых изображений - вьювер ACDSee. Для работы с современными цифровыми фотоаппаратами специальные коммуникационные утилиты, как правило, не нужны. Использование проприетарного интерфейса подключения цифровых камер к компьютеру осталось в прошлом. А все современные камеры соответствуют универсальным спецификациям Mass Storage, позволяющим работать с подключенной к компьютеру камерой как со стандартным внешним накопителем…
Программы просмотра изображений, или вьюверы (от англ. viewer), предназначены для комфортного вывода цифровых фотоснимков на экран монитора. В принципе, можно обойтись базовыми средствами Windows XP и Vista (заметим специально - особенно Vista, в которую встроены очень мощные средства просмотра графики). При открытии графического файла из "Проводника" система автоматически распознает тип файла и запускает встроенную в "Проводник" утилиту просмотра изображений. При этом картинку можно масштабировать, переключаться на следующее изображение без выхода из режима просмотра и даже запустить режим непрерывного просмотра (слайд-шоу). И все же специализированные вьюверы удобней и функциональней, поскольку они имеют расширенные возможности сортировки, настройки параметров отображения и иную систему организации отображения картинок.
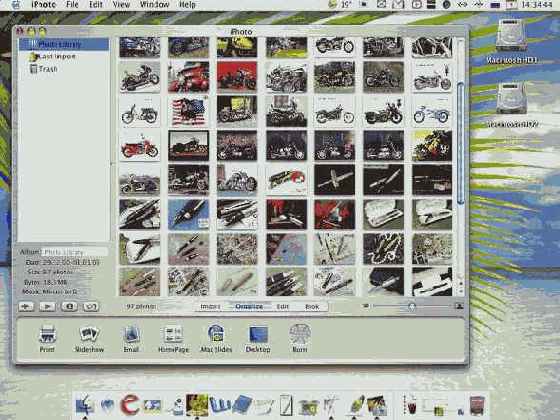
Рис. 2.7. Программа просмотра изображений iPhoto для компьютера Макинтош
Одним из самых популярных является уже упомянутый вьювер ACDSee. Это коммерческий продукт, распространяемый по модели shareware (условно-бесплатная программа, допускающая ограниченную по времени и функциональности пробную эксплуатацию). В ранних вариантах ACDSee была, скорее, утилитой просмотра, чем полноценной программой. Сегодня это мощный универсальный пакет, в ряде случаев способный заменить графический редактор. В частности, эта программа имеет развитые средства конвертирования графических форматов. Для компьютера Макинтош также выпущено множество программ просмотра изображений, вроде той же ACDSee. Одно из несомненных удобств этого вьювера - способность отображать графические файлы в папке в виде настраиваемых preview (превью), небольших копий исходных снимков. Информация представляется наглядно, с ней удобно работать. Штатные средства Windows и Mac OS тоже "умеют" выводить preview, но для ограниченного числа форматов. Полноценные программы просмотра подобных ограничений не имеют и распознают большинство популярных графических форматов.
Переходя к программам редактирования изображений, проясним ситуацию с форматами графических файлов. В памяти камеры оцифрованный снимок сохраняется либо в повсеместно распространенных форматах JPEG или (уже значительно реже) TIFF, либо в файлах внутреннего некомпрессированного формата RAW. Применение формата RAW, с одной стороны, позволяет сохранить максимум возможной информации (какие-либо потери отсутствуют в принципе), с другой- вынуждает пользоваться специальными конверторами для перевода цифровых фотоснимков в удобный для архивного хранения и пересылки по электронной почте формат. Причина в том, что файлы графических форматов плохо сжимаются. Обладая способностью сохранять наиболее достоверное изображение, они в то же время несут избыточную информацию, которая никогда не будет востребована в любительской практике. Фотолюбителю же не приходится распечатывать снимки с большой степенью увеличения и уже тем более заниматься широкоформатной плакатной печатью. Он не занимается высокоточной цветокоррекцией и тонкой ретушью. Требования к точности передачи деталей снимка снижены, а на первое место выдвигается проблема нехватки памяти фотоаппарат и, соответственно, размера графического файла.
На это можно возразить- мол, кто знает, будем ли мы заниматься ретушью или печатать снимки в выставочном формате в будущем. Но цена этих потенциальных для фотолюбителя возможностей- снимки, занимающие десятки мегабайт дисковой памяти. Ну, а если речь идет о серьезных занятиях цифровой фотографией, включающих кропотливую обработку снимков, то и выбирать следует не бюджетную цифровую "мыльницу", а полупрофессиональную камеру, и не "потребительские" графические форматы JPEG и TIFF, а бескомпромиссный RAW.
В большинстве фотоаппаратов для любительской съемки фотографии сохраняются в виде файлов с расширениями jpg или jpeg. Этот формат - JPEG - отличается прекрасной сжимаемостью, степень которой можно регулировать в зависимости от назначения снимков. Если фотография предназначена для пересылки по электронной почте или для иллюстрирования личной веб-страницы, то есть смысл применить максимальную степень компрессии графического файла при одновременном снижении разрешения. Если снимок предназначен для экранного просмотра на мониторе и, возможно, для печати на струйном принтере, его можно сохранить в файле формата JPEG, применив среднюю степень сжатия. Наконец, если снимок предназначен для дополнительной обработки в графическом редакторе и для высококачественной печати, его следует сохранить в формате JPEG с минимальной компрессией или, если это возможно, в формате TIFF, который поддается компрессии хуже, зато сохраняет максимум информации с минимумом потерь.
Теперь собственно о графических редакторах. Все цифровые изображения подразделяются на векторные и точечные. Векторные изображения построены из геометрических элементов или примитивов- отрезков, треугольников, прямоугольников, окружностей и так далее. Этот тип графики позволяет легко манипулировать масштабом изображения без геометрических искажений, а потому используется для построения шрифтов, рисованных изображений, в оформительской работе. Для создания и редактирования векторных изображений используются редакторы векторной графики, вроде Adobe Illustrator. Этот редактор широко применяется в издательском деле для подготовке к печати рисованных иллюстраций для газет, журналов и книг.
Цифровые снимки относятся ко второму типу графических изображений- к точечной (или растровой) графике. Здесь экранное изображение строится из отдельных точек- пикселей. При этом каждый пиксель несет определенный объем информации о цвете и яркости элемента изображения, но не о его геометрическом строении. То есть та или иная фигура строится из множества пикселей, каждый из которых обладает яркостью и цветовой характеристикой.
Для редактирования точечных изображений применяют графические редакторы, способные работать не с геометрическими примитивами, а с отдельными точками. Самый яркий пример- графический редактор Adobe Photoshop, непревзойденная по функциональности и удобству работы программа, которую с полным на то основанием можно назвать "фоторедактором номер один".
Редактор Photoshop существует в нескольких версиях для платформ PC и Macintosh. Программа переведена на множество языков, в том числе и на русский (только версия для РС). К ней выпущено огромное количество программных дополнений- плагинов и утилит. Причем, созданием дополнений занимается и сама компания Adobe Systems Incorporated, и независимые компании, для многих из которых работа над дополнениями является основным, если не единственным, видом деятельности. Графический редактор Adobe Photoshop обладает бесчисленными достоинствами и всего одним недостатком- его стоимость сравнима со стоимостью хорошего зеркального цифрового фотоаппарата. Впрочем, к некоторым камерам (а также планшетным и пленочным сканерам) Photoshop прилагается в комплект, правда, в так называемом "облегченном" варианте Photoshop Elements. Но и облегченный вариант Photoshop вполне пригоден для эффективной работы с цифровыми фотографиями, а для любителя представляет собой идеальное по соотношению стои мости и возможностей решение.
Так или иначе, но в работе с цифровыми фотографиями без редактора Photoshop не обойтись. Только изредка снимающий любитель может удовлетвориться более простыми программами, имеющими наглядный и несложный в применении интерфейс. Очень часто подобные программы входят в комплект любительского цифрового фотоаппарата. Примеры- Ulead Photo Express,Kodak Easy Share, Photo Express и другие. Преимущества подобных программ- в доступности и удобстве управления. Но это не совсем редакторы, а, скорее, мощные каталогизаторы со встроенными функциями редактирования цифровых изображений. В той же Photo Express, к примеру, эффектные фильтры представлены в виде иллюстрирующих действие картинок. Вдобавок, простые фоторедакторы способны работать в качестве программ просмотра фотографий и даже оформлять автономно запускаемые фотоальбомы, выводящие на экран монитора изображения в виде preview и автоматически сменяющихся полноэкранных снимков.
Специально отметим популярнейший бесплатный продукт Picasa 2, выпущенный компанией Google. Это тоже каталогизатор цифровых снимков с функциями элементарного редактирования. Большинству фотолюбителей, особенно, не занимающихся творчеством, а снимающих бытовые сцены и события личной жизни, этих средств будет достаточно. В пользу Picasa 2 говорит и русскоязычный интерфейс (программа переведена на множество языков), и система автоматического добавления/удаления снимков из каталога при удалении или добавлении их на винчестер компьютера, очень удобную систему просмотра цифровых фотографий, печать прямо из программы и, разумеется, принципиальная бесплатность при весьма впечатляющей функциональности. Сегодня путь любого неофита в области любительской цифровой фотографии начинается именно с программы Picasa. И мы можем смело рекомендовать ее к постоянному использованию, как новичкам, так и опытным фотолюбителям…
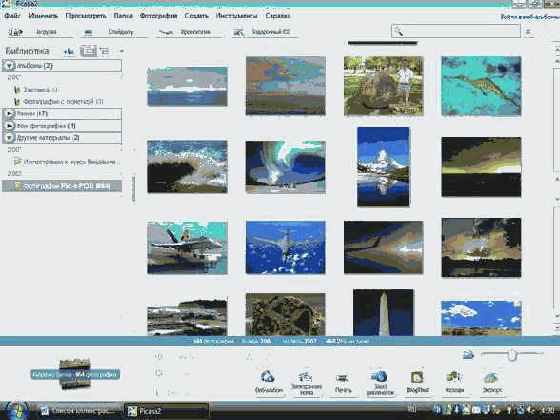
Рис. 2.8. Программа просмотра изображений Picasa 2 Для компьютера РС
И все же для детальной отделки цифровой фотографии, для доведения снимка до технического совершенства годится, пожалуй, только Adobe Photoshop. Рассмотрим его наиболее значимые для цифровой фотографии возможности.
В комплект поставки этого редактора входят несколько вспомогательных программ (например, каталогизатор Adobe Photoshop Album Starter Edition, который, к слову, абсолютно бесплатен, доступен для скачивания с сайта Adobe, но в ранних версиях плохо работал с русским языком - ошибался при распознавании файлов, названных по-русски, в данный момент эти ошибки исправлены) и несколько эффектных фильтров, выполненных в виде подключаемых модулей. При инсталляции редактора установочная программа предложит изменить установки по умолчанию. Основная из них- выбор основного и вспомогательного диска.
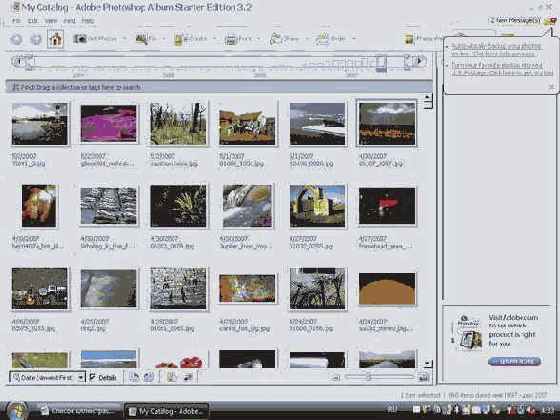
Рис. 2.9. Каталогизатор Adobe Photoshop Album Starter Edition
Для ускорения обработки снимков наличие в системе двух винчестеров играет существенную роль. На первом, основном жестком диске располагается операционная система и, в числе прочих программ, сам графический редактор. Снимки же будут храниться на втором винчестере. Причем, устанавливать дополнительный жесткий диск следует первым (ведущим) устройством на второй канал IDE, основной винчестер устанавливается только первым устройством на первый канал IDE.
Что мы получим от двухдисковой системы? Реальный прирост быстродействия при обработке снимков, благодаря полному распараллеливанию информационных потоков. Иными словами, пока программа считывает с первого диска необходимые для ее функционирования программные модули, записывает и считывает информацию из системного файла подкачки (а он создается на РС вне зависимости от объема установленной оперативной памяти), происходит чтение/запись графического файла со второго (или на второй) диск. Эти процессы идут параллельно, а не последовательно, как в случае с единственным винчестером. Но здесь следует обратить внимание на то, что речь идет не о паре логических дисков, которые могут быть размечены на пластинах одного физического жесткого диска, а именно о двух физических жестких дисках, подключенных к разным каналам контроллера IDE.
Вообще же, об особой роли жестких дисков в обработке цифровых фотоснимков мы уже говорили. Работа с графикой характерна тем, что в ходе запуска графического редактора и загрузки в него файла со снимком программный код копируется с жесткого диска в оперативную память компьютера. Если объема памяти недостаточно, то вместо нее используется виртуальная оперативная память- в виде файла подкачки (swap-файла) на винчестере. И тогда быстродействие системы определяется быстродействием самого жесткого диска- насколько быстро он способен загружать части графического файла, настолько быстро изображение будет обрабатываться. Отсюда становится очевидным, что чем больше на компьютер установлено оперативной памяти, тем реже программа будет обращаться к жесткому диску и тем быстрей будет работать вся система в целом.
В идеале, объем оперативной памяти должен быть таким, чтобы вмещать и ядро операционной системы, и графический редактор, и файл, в котором хранится изображение. Для цифровых фотоснимков 6-мегапиксельного разрешения, сохраненных в формате JPEG с минимальной степенью компрессии или в формате TIFF, будет достаточно 1 гигабайта оперативной памяти. Еще свободней пользователь будет себя чувствовать с памятью в 2 гигабайта (сегодня невысокая стоимость модулей памяти позволяет нарастить память без особых финансовых затрат, чем и следует непременно воспользоваться).
Но если речь идет о сканировании негативов с высоким разрешением, об обработке сразу нескольких снимков (например, при создании коллажа), о сложной ретуши и применении большой степени увеличения, то объем памяти следует нарастить до максимума - до 2 или до 4 гигабайт. Отсканированное с максимальным аппаратным разрешением и сохраненное в графическом файле без применения высокой степени компрессии, изображение с пленочного негатива может занять несколько гигабайт (и даже несколько десятков гигабайт) дискового пространства. Чтобы графический редактор мог свободно оперировать файлом огромного размера, оперативная память должна вмещать этот файл целиком.
Одной из примечательных особенностей графического редактора Adobe Photoshop является работа со слоями. Изображение делится на слои согласно планам кадра- вручную или автоматически. Для примера возьмем поясной портрет на фоне архитектурного сооружения. В первом (глубинном) слое окажется изображение здания. Во втором- кусты, которые попали в кадр. В третьем (поверхностном) слое будет изображение фигуры человека. Выделив средний слой, мы можем стушевать изображение кустов, уменьшить яркость и контраст. Первый слой с изображением здания можем вообще вывести из зоны резкости или заменить здание однородным фоном. В результате получим эффектный портрет на размытом фоне. При этом мы устраним явную композиционную ошибку- наличие в кадре отвлекающих взгляд зрителя второстепенных деталей.
Количество слоев, на которые можно разделить снимок, достигает 255. Вряд ли нам когда-нибудь понадобится такое тонкое разделение, но в ряде случаев (к примеру, съемка архитектуры в перенаселенном городе) эта возможность позволяет кардинальным образом перепланировать композицию кадра.
Другая крайне полезная возможность- оперирование яркостными и цветовыми каналами. Вкупе с разделением изображения на слои получается очень мощный и эффективный инструмент. То же фоновое здание мы можем затемнить или, наоборот, высветлить. Можем увеличить яркостную составляющую красного цвета и окрасить здание, к примеру, в оранжевый цвет.
Яркостные характеристики изображения можно вывести в виде графика, показывающего неравномерность яркостей в кадре. Любые изменения яркостной кривой мы тут же увидим на экране- изображение будет меняться вслед за нашими манипуляциями.
Изменения величины разрешения, линейных размеров снимка, перевод цветного изображения в градации серого (получение черно-белого снимка из цветного), поворот кадра на определенный угол (например, на 90°, чтобы сменить портретную ориентацию снимка на альбомную, то есть вертикальную на горизонтальную) - все это встроенные и не самые сложные возможности Photoshop.
Отдельного разговора заслуживают фильтры. Некоторое их количество входит в комплект графического редактора изначально, другие приходится приобретать отдельно. Но даже штатный комплект фильтров настолько обширен и настолько разнообразен, что неопытный фотолюбитель может испытать затруднения с их использованием. Что для чего нужно? Что и когда следует применять? И главное- насколько это необходимо?
Все фильтры разделены на несколько групп. Их список можно увидеть в меню "Фильтр". В отдельные группы объединены фильтры, посредством которых изменяется геометрия снимка, разрешение, наложение на участки изображения или на всю его поверхность текстур. При помощи фильтров можно изменить расположение основного и вспомогательных источников света (например, поместить в кадр второе солнце), смазать изображение или фон (выделив их в отдельные слои), добиваясь эффекта быстрого движения. Есть фильтры сугубо оформительские, например, для отворачивания края снимка, что придает изображению эффекта наклеенной на бумагу фотографии. И так далее.
Арсенал эффектных фильтров сродни аппаратному арсеналу фотографа, снимающего пленочным фотоаппаратом через светофильтры (недаром же программные дополнения Photoshop именуются фильтрами). И применять программные фильтры следует точно так же, как и фильтры стеклянные, то есть хорошо представляя конечный результат. Бессистемное и бездумное использование эффектных фильтров лишь испортит снимок. Впрочем, у пользователя Photoshop всегда есть возможность отменить произведенное действие. А для того чтобы не испортить снимок необратимо, работать следует с копией исходной фотографии, а не с самим цифровым оригиналом.
В широких возможностях эффектных фильтров Photoshop для фотолюбителя кроется опасность увлечься цифровыми "фокусами" в ущерб композиционному решению снимка. И опасность эта вовсе не надуманна. В элитных частных фотошколах, где уроки фоторемесла ведут признанные мастера фотографии, ученику дают обычную пленочную камеру, а цифровых фотоаппаратов и программных средств обработки изображений не применяют вовсе. И в этом есть большой смысл, поскольку цифровая или пленочная технологии остаются всего лишь технологиями, ни в коей степени не влияющими на творческое качество фотографии, на ее художественное решение.
Но в большинстве случаев фотолюбитель обучается фотоделу самостоятельно, по книгам, работам мастеров, по собственному наитию. И некому бывает подсказать, что фильтры Photoshop вещь не только полезная, но и лукавая. Как нельзя на объектив пленочной камеры насадить сразу два или три светофильтра, так нельзя применять в одном снимке два или больше эффектных фильтра. Более того, призменные светофильтры, многократно дублирующие изображение в центре кадра, дисторсионные, туманные, оттеняющие фильтры и маски, объективы типа "рыбий глаз" и другая сверхширокоугольная оптика, длиннофокусные объективы и мощнейшие "телепушки" - все это инструменты нечастого, если не сказать, крайне редкого, применения.

Рис. 2.10. Мощный телеобъектив для зеркального фотоаппарата
Так же обстоит дело и с эффектными фильтрами Photoshop. Расширяя инструментарий фотолюбителя, они не предназначены для частого употребления. Обрабатывать фильтром цифровой снимок следует только в том случае, если без подобной обработки достичь желаемого результата невозможно. Следовательно, фотолюбитель должен знать, каким должен быть снимок после обработки.
Специального упоминания достойны возможности Photoshop в области ретуши старых фотоснимков. Если отсканировать старую фотографию на планшетном сканере и сохранить ее в виде графического файла, то затем графический редактор позволит вдохнуть в снимок вторую жизнь. Обычно ретушь любительских снимков сводится к сведению царапин и сколов эмульсии, заломов бумажной подложки и пятен от фиксирующего раствора гипосульфита. Все эти повреждения можно устранить. Сложней всего устраняются фиксажные пятна и большие сколы эмульсии, обнажающие бумагу.
В числе основных инструментов Photoshop есть и быстрое выделение какого-либо участка изображения, имеющего однородные яркостные характеристики. Выделив пятно, его удаляют и пустое место изображения замещают элементами с усредненными значениями яркости вручную. Если пятно большое, можно пойти иным путем, изменив композицию старого снимка. Для этого на другой старой отсканированной фотографии выделяют участок изображения с каким-либо объектом (например, изображением фикуса, которым украшали студии в девятнадцатом веке или предметом мебели) и вставляют на поврежденное место. Края вставки ретушируют, добиваясь плавных яркостных переходов. Наконец, можно применить классическую маску, затенив поврежденные края снимка и выделив лицо человека в овал.
Возможности программы редактирования фотоизображений бесконечны и сами по себе способны стать основным инструментом цифровой фотографии. В газетном деле есть профессия бильдредактора, отвечающего за оформление издания. Этот человек оперирует исключительно готовыми изображениями, компонуя их таким образом, чтобы газетная полоса выглядела привлекательно и гармонично. Так же может работать и фотолюбитель - без съемочной аппаратуры, оперируя только чужими снимками (журнальными иллюстрациями, старыми фотографиями и так далее) и, разумеется, памятуя об авторском праве.
Комбинированная фотография- особый жанр. Технически она выполняется двумя способами- применением особых инструментов (масок, экранов с подрисовками) при съемке или вклеиванием в готовый снимок частей изображения с других фотографий. Этот технический прием называется коллажем.
Графический редактор Adobe Photoshop имеет очень эффективные средства для совмещения изображений и создания коллажных картин. Это качество Photoshop широко используется художниками-оформителями, работающими в издательствах и в редакциях периодики. Ничто не мешает попробовать свои силы в этом жанре и фотолюбителю. Особенно привлекателен коллаж в сочетании с макросъемкой, когда удается совместить несовместимое- микроскопические живые и неживые объекты с элементами оформления, позаимствованными из "большого мира". Впрочем, возможности для творчества здесь практически безграничны...
В фотолюбительской практике чаще всего приходится иметь дело с техническими ошибками съемки. Полагаясь на экспозиционную автоматику камеры (а иного выхода у человека, снимающего автоматическим цифровым фотоаппаратом любительского класса, как правило, нет), мы получаем снимки с недодержанным фоном или с передержанным изображением центрального объекта. Выставляя выдержку и диафрагму по освещенности объекта съемки, камера недостаточно прорабатывает небо, в результате получается белесый фон, лишенный выразительности. Подобных случаев великое множество, перечислять можно бесконечно. Графический редактор поможет исправить ошибки экспозиционной автоматики камеры и значительно улучшить цифровой снимок. Причем, манипуляций потребуется минимальное количество. Достаточно открыть графический файл в Photoshop, отметить недодержанную или передержанную область и изменить ее яркостную характеристику опцией регулировки яркости и контраста.
Существуют и автоматические инструменты - фильтры Photoshop, выравнивающие яркости элементов изображения и убирающие цветовые шумы на кадрах, снятых при увеличенной светочувствительности сенсора камеры. Один из подобных фильтров (он выбран наугад) называется ASF Digital SHO. Он способен исправить даже загубленные неправильной экспозицией фотографии. Второй фильтр(выбранный, опять же, случайным порядком, для примера) Band Aide for Camera Blits. Он предназначен для очистки снимка от цветовых шумов и артефактов. Band Aide создавался для профессиональных и дорогих любительских фотоаппаратов с сенсорами высокой чувствительности (от 800 единиц ISO и выше), но вполне пригоден для работы со снимками, полученными цифровыми "мыльницами", малоформатные сенсоры которых склонны к шумам.
Это всего два фильтра из огромного количества полезных и эффективных программных дополнений Photoshop, перечислить названия которых попросту невозможно. К слову, кроме фильтров существуют отдельные, вполне самостоятельные, утилиты, посредством которых можно изменить цифровой снимок, не запуская графический редактор…
Подробней о практическом применении фотолюбительской версии Photoshop Elements мы поговорим ниже. А пока расскажем об утилитах, которые способны значительно упростить обработку и хранение цифровых снимков. В первую очередь речь идет об архиваторах- утилитах сжатия файлов.
Все файлы цифровых данных состоят из последовательности битов, минимальных единиц информации. В текстовом файле один бит может означать определенный символ, другой- пробел между символами. Принцип действия программ-архиваторов заключается в том, что при сжатии файлов они удаляют "пустые" биты, фиксируя их количество и расположение в специальномсервисном секторе сжатого файла. При разархивировании программа-архиватор считывает эту информацию и восстанавливает "пустые" биты до исходного состояния. В результате текстовые файлы сжимаются почти в два раза, а некоторые программные файлы- более чем вдвое.
Поскольку в графическом файле каждый бит информации соответствует определенному пикселю и содержит помимо информации о его расположении еще и информацию о его яркостной и цветовой характеристиках, "пустых" битов здесь либо нет вовсе, либо их настолько мало, что эффективно сжать файл программой-архиватором невозможно. Поэтому считается, что графические файлы архивному сжатию не поддаются. Однако, это не совсем так. Графический формат JPEG сам устроен как архивный файл. Эффект компрессии достигается тем, что яркостные и цветовые характеристики, а также информация о расположении близких по параметрам элементов изображения выносится в сервисный сектор программного кода файла. Это тоже сводит "пустые" биты к минимуму, а потому программе-архиватору просто нечего сжимать. Но при этом архиватор объединить может несколько файлов в один. В этом случае дисковое пространство, занимаемое графическими файлами, уменьшается за счет отсутствия пустых мест в кластерах, поскольку один большой файл занимает ряд кластеров без пропусков.
При сжатии архива фотографий программами-архиваторами в один файл обычно объединяются сами снимки, поясняющие надписи к ним (хранящиеся в текстовых файлах), и вся структура расположения папок с фотографиями. Архивный файл получается большим, но он займет места меньше, чем набор отдельных графических файлов, а его копирование займет меньше времени из-за отсутствия фрагментации жесткого или оптического диска. Подобным образом архивируют коллекции снимков, к которым редко обращаются, например, страховые копии альбомов фотографий.
Самыми популярными программами- архиваторами на сегодняшний день являются WinRAR и WinZIP. Оба они являются результатами развития программ-архиваторов для DOS- RAR и ZIP соответственно. По показателям компрессии и скорости работы оба архиватора нельзя назвать рекордсменами. Но применять следует именно программы, поддерживающие эти два формата компрессии (необязательно оригинальные WinRAR и WinZIP, но и их функциональные аналоги, вроде бесплатного архиватора 7-Zip). В этом случае у фотолюбителя есть определенные гарантии на то, что спустя несколько лет он сможет разархивировать файлы, сжатые архиваторами WinRAR и WinZIP, на любом современном компьютере. Кстати, если программа-архиватор применяется для организации архива долговременного хранения, есть смысл воспользоваться функцией созданиясамораспаковывающегося архива с расширением exe. В этом случае в сжатый файл включается программа-разархиватор и каких-либо внешних утилит для разворачивания архива не п отребуется.
Для компьютеров Макинтош стандартной программой-архиватором считается Stuffit Standard. В состав пакета входит сам мультиформатный разархиватор Stuff Expander, программы сжатия DropStuff, DropZIP и DropTAR (в последних версиях оставлена лишь DropStuff, поскольку она работает со всеми упомянутыми форматами компрессии). Таким образом, обеспечивается совместимость архивов трех операционных систем- Mac OSX, MS Windows и Linux (архиватор TAR используется в UNIX-подобных операционных системах)…
Создать стройный, удобный для работы архив цифровых снимков, сопроводив его программой просмотра- это еще не все, что можно и нужно сделать с коллекцией фотографий. Если снимки предназначены для размещения в Интернете, будет разумным создать отдельную коллекцию уменьшенных копий фотографий, оформив ее в виде подборки тематических веб-страниц, связанных гиперссылками. Для создания подобного архива следует воспользоваться утилитами независимых разработчиков либо программой компьютерной верстки, например, Publisher, входящей в расширенный комплект MS Office.
Программа MS Publisher для непрофессионального применения хороша тем, что снабжается огромным количеством готовых шаблонов оформления. Помимо веб-страниц в этой программе можно сверстать деловое письмо, курсовую работу, визитную карточку, поздравительную открытку, объявление, небольшой плакат и многое другое. Результат работы можно разместить в Интернете (если это веб-страница) или распечатать на принтере.
Несколько слов о создании веб-архива. Полная копия фотоархива в виде набора веб- страниц получится слишком громоздкой. Но если превью будут иметь небольшой размер, то архив получится более компактным. Удобство его в том, что сохраненную на оптическом диске копию можно просматривать в обычном браузере- как обычную веб-страницу. А при необходимости весь подготовленный таким образом архив можно разместить на сервере для всеобщего доступа. Этим достигаются две цели. Первая- у ваших любительских снимков появится зритель, значит, и непредвзятая критика. Любой гражданин вольного Интернет-сообщества сможет высказать свое мнение о ваших работах, что положительно скажется и на уровне мастерства, и на вашем отношении к любимому увлечению. И втораяцель - занятия фотографией обретут особое значение: показать людям мир таким, каким мы воспринимаем его сами.
По большому счету, в этом заключается смысл любого вида художественного творчества. И фотография в таком списке занимает далеко не последнее место.

| © 2003-2007 INTUIT.ru. Все права защищены. |
Adobe Photoshop Elements: версия для
Интернет-Университет Информационных Технологий http://www.INTUIT.ru 3. Лекция: Adobe Photoshop Elements: версия для печати и PDA
Графический редактор Adobe Photoshop - инструмент для обработки фотографии незаменимый, но при этом очень дорогой. Однако, ему есть намного более доступная замена от той же компании Adobe. Программа Photoshop Elements проще и легче в освоении, но при этом не менее функциональна, чем ее "профессиональный" вариант
Цель лекции - рассказать о системе управления графического редактора Adobe Photoshop Elements и о методах работы с этой программой.
Графический редактор Adobe Photoshop поистине грандиозная по своему значению программа, оказавшая влияние на развитие всей компьютерной индустрии. Она и еще программа верстки Aldus PageMaker, перешедшая затем в собственность Adobe и по этой причине сменившая бренд, породили само понятие "настольной издательской системы" и кардинальным образом изменили всю технологию допечатной подготовки периодических изданий и книг. Первоначально созданные для компьютеров Макинтош, эти программы были перекомпилированы и для платформы РС, окончательно вытеснив конкурентов с рынка программ для препресс-подготовки печатных изданий (из которых выжила только программа верстки QuarkXPress, да и то лишь в варианте для Mac OS - версия для Windows не получила широкого распространения).

Рис. 3.1. Adobe Photoshop для Mac OSX
Преимущества Adobe Photoshop (текущая версия CS3 - то есть Creative Suite версия 3, большой пакет программ обработки графики, видео и верстки, включающий и редактор Photoshop) очевидны. Эта программа построена по модульному принципу. Дополнения к ней в виде плагинов и фильтров можно подключать по мере необходимости. Таким образом Photoshop стал универсальным инструментом для обработки растровой графики, пригодным для решения абсолютного большинства задач. Причем, инструментом гибким, легко конфигурируемым, мощным.
Однако, достоинства Photoshop удивительным образом становятся его недостатками - когда речь идет о фотолюбительской практике. Во-первых, этот графический редактор обладает явно избыточными возможностями именно для фотолюбителя. В повседневной практике вряд ли кто из общей массы фотолюбителей занимается многочасовой обработкой снимков, шлифуя мельчайшие детали изображения, ретушируя мелкие пороки картинки или добиваясь каких-то особых художественных эффектов. Наоборот, чаще всего любительские снимки обрабатываются в автоматическом режиме - для сведения баланса цветов, яркости и контраста, увеличения резкости и детализации снимка, для устранения цветовых шумов.
Получается, что фотолюбитель использует мощнейший программный инструмент едва ли ни на пару процентов его возможностей. Но платить при этом приходится за полную версию Photoshop с пакетом основных фильтров и необходимыми программными дополнениями… Слишком высокая цена - вот второй главный недостаток этого графического редактора.
Вместе с тем, полноценной альтернативы Adobe Photoshop пока нет… И здесь возникает парадокс - нам не нужны избыточные возможности Photoshop, но при этом мы ищем его функциональный и более доступный аналог. Стоит лишь понизить планку требований, как выбор расширяется. И перед нами предстают упрощенные графические редакторы, вполне доступные по стоимости (ниже сотни долларов) и при этом предоставляющие все необходимые инструменты для обработки любительских фотоснимков.
Речь пойдет только об одной из подобных программ - об Adobe Photoshop Elements версии 5.0. Но мы должны знать и об альтернативных программах, например, об Ulead PhotoImpact (текущая версия 12). Это один из лучших фоторедакторов для любительской практики, который по своим возможностям не уступает, а в чем-то даже и превосходит Photoshop Elements. В состав пакета Ulead PhotoImpact, к примеру, включено множество рамок для оформления фотографий (этот набор больше и разнообразней, чем в Photoshop Elements). В нем применена очень удобная система готовых шаблонов, значительно упрощающих работу с этой программой. Ну и помимо всего Ulead PhotoImpact проще в освоении, что для фотолюбителя немаловажно. Недостаток же у этой программы один - она работает не так стабильно, как Photoshop Elenments, хотя к компьютеру предъявляет столь же высокие требования по объему оперативной памяти и быстродействию всей системы. По этой причине уверенно рекомендовать приобретение PhotoImact мы не можем, а Photoshop Elements - рекомендуем настоятельно.
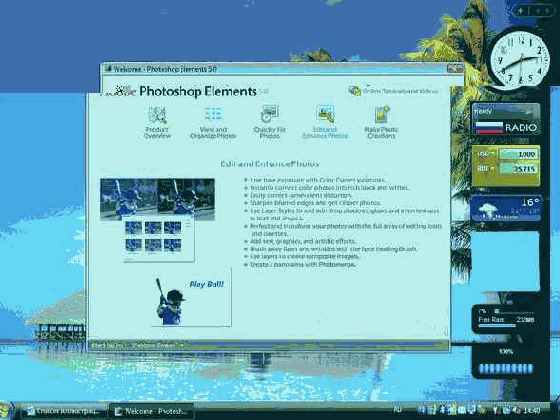
Рис. 3.2. Adobe Photoshop Elements - стартовое окно
Еще одна интересная и недорогая программа для обработки цифровых фотографий - Corel Paint Shop Pro. К условным недостаткам этого редактора можно отнести чуть более громоздкий (или скажем так - непривычный) пользовательский интерфейс, который, впрочем, совсем не сложен для практического освоения. Единственное препятствие - отсутствие русификации (хотя среди графических редакторов начального уровня русифицированных программ очень немного). К несомненным достоинствам отнесем огромный набор вспомогательных инструментов для ручной и автоматической коррекции цифровых изображений. В состав пакета входит очень удобный каталогизатор, выполненный в виде календаря. В целом по своим возможностям Corel Paint Shop Pro не уступает редактору Photoshop Elements и может быть полезен даже в профессиональной работе...
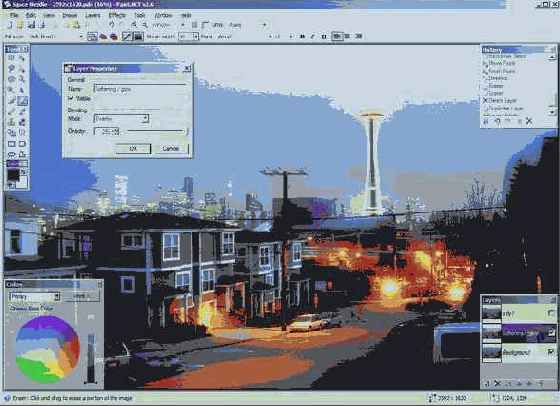
Рис. 3.3. Графический редактор Corel Paint Shop Pro
Но вернемся к фоторедактору от Adobe. Программу Photoshop Elements можно приобрести в качестве самостоятельного продукта, но можно купить и вместе с зеркальной камерой среднего и старшего уровня. В комплект компактных любительских камер эта программа входит редко (хотя иногда и случается - если речь идет, опять же, о топовых моделях с расширенной функциональностью и богатой комплектацией). В любом случае привязки программы к определенным моделям камер нет, Photoshop Elements будет работать с любой камерой, соответствующей стандартным спецификациям - то есть с любым современным цифровым фотоаппаратом.
Установив на компьютер Adobe Photoshop Elements 5.0 (попутно введя серийный номер, указанный на наклейке инсталляционного диска и затем зарегистрировав программу на портале компании Adobe Systems Incorporated), запускаем ее. На экране монитора возникает стартовый экран с пятью основными кнопками. Каждая из кнопок запускает ту или иную функцию редактора. Первая справа - учебник Product Overview (на английском языке, русифицированных версий Photoshop Elements пока не существует). Выбрав эту кнопку мы получим наглядный обзор основных возможностей программы.
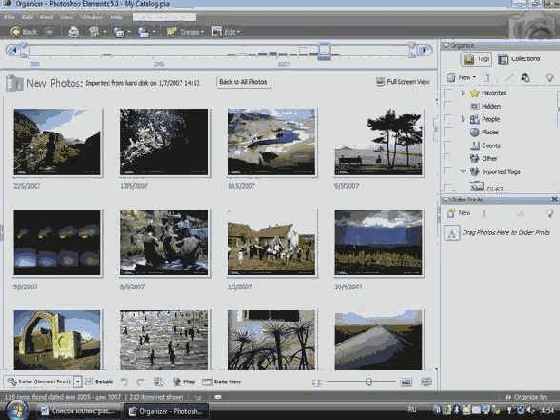
Рис. 3.4. Каталогизатор Adobe Photoshop Elements
Вторая кнопка View and Organize Photos. Это каталогизатор цифровых фотографий, сохраненных на винчестере компьютера, с функцией просмотра preview - превью, миниатюрных копий полноразмерных снимков.

Рис. 3.5. Каталогизатор Adobe Photoshop Album Starter Edition мало чем отличается от каталогизатора Adobe Photoshop Elements
Следует заметить, что Adobe предлагает отдельную бесплатную программу, обладающей схожей функциональностью - Adobe Photoshop Album Starter Edition (текущая версия 3.2). Эта программа очень похожа на модуль каталогизатора Photoshop Elements и по части функциональности является его аналогом. Так же, как и в Photoshop Elements, в Adobe Photoshop Album Starter Edition есть встроенные функции элементарного редактирования снимков - оптимизации цветового баланса, яркости, контраста, очистку от цветовых артефактов (цветовых шумов) и улучшения резкости. Но работает этот инструмент исключительно в автоматическом режиме, поэтому для полноценной коррекции снимков его лучше не применять (за исключением тех случаев, когда к снимкам не предъявляется каких-то особых требований - например, к фотографиям с сотового камерофона, здесь встроенный оптимизатор картинку явно не испортит).
При запуске органайзера Photoshop Elements программа автоматически просканирует винчестер компьютера и выведет на экран все превью найденный снимков. По умолчанию превью имеют большой размер - на экране стандартного для 15-дюймового монитора разрешения 1024x768 пикселей умещаются 12 миниатюр. Правая часть рабочего окна отдана под отображение папок и опций фотоорганайзера и для окошка запуска печати. Если эти окна убрать, то количество одновременно выводимых превью увеличится.
В верхней части рабочего окна располагается движок "календаря" - сортировщика снимков по дате создания. Программа использует информацию из тегов EXIF цифрового снимка.
Следует заметить, что в ранних версиях программы Adobe Photoshop Album Starter Edition (до версии 3.2), имеющих, как и в версиях современных, англоязычный интерфейс, возникали проблемы с распознаванием русских названий графических файлов и папок. В Photoshop Elements этих проблем не было, как нет и в последней версии Photoshop Album Starter Edition. Однако, фотолюбителю стоит избегать применения кириллицы в наименовании снимков и папок, в которых они хранятся. Связано это с тем, что кириллические символы могут не распознаваться другими каталогизаторами и графическими редакторами. Хоть и небольшая, но все же вероятность возникновения подобной неприятности остается. Неверное распознавание символов приводит к ошибкам в наименовании файлов, в сортировке, в отображении превью. Большинство современных фотоаппаратов автоматически присваивают снимкам наименование, состоящее из набора цифр, обозначающих дату съемки. Этот способ наименования фотографий можно признать оптимальным - в большой коллекции снимков легче разобраться именно ориентируясь по дате съемки, а не по имени файла.
Из всего функционального набора каталогизатора Photoshop Elements (и в очередной раз добавим - Photoshop Album Starter Edition, поскольку по функциональности эти программы идентичны) отметим лишь две позиции. А именно создание собственных коллекции снимков, которые могут объединять различные фотографии по дате съемки, по теме или в привязке к определенному событию. И встроенные средства резервного копирования фотоколлекции. Достаточно вставить в оптический пишущий дисковод пустой диск CD-R, CD-RW или DVD (любого формата, который поддерживает ваша система), как программа создаст копию коллекции и запишет ее на диск. Если коллекция большая и не умещается на одном носителе, модуль резервного копирования предложит заменить заполненный диск чистой "болванкой", и процесс копирования продолжится. Инструмент очень удобный - программа запоминает все сессии резервного копирования и раз в месяц напоминает о необходимости создания новой копии фотоархива
Чтобы вернуться в стартовый экран Photoshop Elements, нам придется перезапустить программу или выбрать в меню Window опцию Welcome. Поскольку значительная часть кода программы уже храниться в оперативной памяти компьютера, повторный запуск займет меньше времени. Ну, а вызов стартового окна из самого каталогизатора приведет к тому, что в памяти компьютера будут запущены и модуль каталогизатора и модуль редактора одновременно. Иногда это полезно - для быстрого переключения из одного модуля в другой, например, для оперативной правки снимков фотоколлекции.

Рис. 3.6. Возвращаемся в стартовое окно, выбирая опцию Welcome в меню Window
На этот раз в стартовом экране выберем третью кнопку - Quickly Fix Photos. При этом запустится основной модуль программы - графический редактор, но не в расширенном, а сокращенном, упрощенном или "фотолюбительском" режиме.

Рис. 3.7. Рабочее окно Adobe Photoshop Elements в сокращенном режиме
Быстрое переключение режимов осуществляется кнопками Full Edit и Quick Fix, расположенными в верхнем левом углу инструментальной панели прямо под системным меню рабочего окна редактора.
Посмотрим, что предлагает нам Photoshop Elements в упрощенном режиме. Рабочее окно программы разделено на несколько зон. В инструментальной панели в верхней части окна находятся две кнопки переключения режимов, кнопка запуска печати на принтере, кнопка отправки снимков на печать через Интернет (на онлайновый сервис), кнопка отправки снимков по электронной почте (запускается почтовый клиент и открывается пустой бланк письма, в который уже включено вложение с выбранной фотографией), кнопка Create для запуска многочисленных сервисов, вроде записи снимка на внешний носитель, запуска полноэкранного слайд-шоу, создание альбома из выбранных снимков и так далее (все это удобней делать из каталогизатора, а не из редактора), наконец, кнопка запуска модуля каталогизатора.
Ниже инструментальной панели находится горизонтальная панель переключения вида обрабатываемой фотографии - полноэкранное отображение или отображение в реальном (а не уменьшенном) разрешении.
Слева вертикальная панель Tools, в которой располагаются самые востребованные инструменты. Здесь это выбор масштаба отображения (значок лупы), переключение в режим "руки" (перемещение снимка по экрану), "магическая кисть" (для выделения схожих по яркости участков снимка для их обработки, ретуши, копирования или замены другими элементами картинки), кнопка обрезки фотографий и кнопка автоматического исправления последствий эффекта "красных глаз" на фотопортрете. Как легко заметить, по сравнению с "полноценным" Photoshop инструментов здесь намного меньше. Но при переключении в расширенный режим все становится на своим места.

Рис. 3.8. Панель Tools в сокращенном режиме
В правой части рабочего окна находится набор не отключаемых в упрощенном режиме панелей - General Fixes (кнопки запуска автоматической коррекции фотографии - яркости, контраста, цветового баланса и резкости, а также кнопка исправления последствий эффекта "красных глаз"). Далее - панель Lighting (управление контрастом и яркостью изображения). Панель Color (кнопка автоматической цветокоррекции снимка с отображением уровня по каждому цветовому каналу). И панель Sharpen (улучшение резкости снимка за счет увеличения контраста пограничных зон снимка). В общем случае для моментальной коррекции снимка достаточно всего одной кнопки - Smart Fix. В этом случае программа оценит уровень яркостей на различных участках снимка и уровень цветовой температуры, выявит участки с заниженной и завышенной яркостью, с преобладанием той или иной цветовой температуры, а затем выровняет эти параметры. Если автокоррекция не даст результатов (или приведет к ухудшению качества картинки), изменения можно отменить и воспользоваться инструментами других панелей - отдельно произвести коррекцию яркости, контраста, цветового баланса и увеличить резкость.
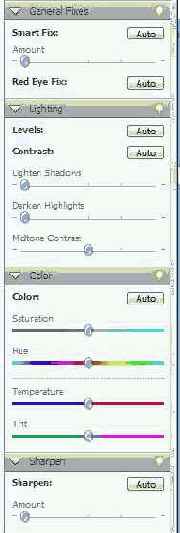
Рис. 3.9. Панели General Fixes
В нижней части рабочего окна расположена горизонтальная зона Photo Bin, которую можно отключить в меню Window (в упрощенном режиме большинство опций этого меню недоступно). Это зона вывода превью загруженных в редактор снимков (графических файлов). Слишком большое количество фотографий, загруженное в среду редактора, занимает много оперативной памяти компьютера, приводит к активному свопированию винчестера (происходит постоянный обмен с файлом подкачки, используемым системой в качестве виртуального расширения физического объема ОЗУ) и к замедлению работы системы в целом. Оборотная сторона - удобство обработки нескольких графических файлов сразу, между которыми можно переключаться, выбирая их в панели Photo Bin. Так же удобно обрабатывать множество небольших файлов, вроде снимков с мобильного телефона, имеющих небольшое разрешение, большую степень сжатия JPEG и, соответственно, небольшой размер.

Рис. 3.10. Панель Photo Bin
Центральную часть рабочего окна занимает пространство, в котором отображается обрабатываемый снимок. При этом картинку можно развернуть и увеличить, а можно выбрать уменьшенный масштаб отображения, чтобы увидеть всю фотографию целиком. Увеличенный размер удобен для обработки локального участка картинки, а уменьшенный - для обработки всего снимка сразу. Результаты обработки от режима вывода картинки в рабочем окне не зависят. Но для просмотра изменений удобней включить просмотр в режиме реального разрешения. В упрощенном режиме это проще сделать кнопкой Actual Pixels в панели переключения вида обрабатываемой фотографии…
А сейчас переключимся в расширенный режим работы графического редактора Photoshop Elements и посмотрим, что в рабочем окне изменилось.

Рис. 3.11. Рабочее окно Adobe Photoshop Elements в расширенном режиме
Прежде всего изменился вид панели Tools, расположенной в левой части рабочего окна редактора. Как и в "профессиональной" версии Photoshop, эту панель можно перемещать по экрану, перетаскивая ее мышкой (ухватив за верхнюю часть панели и удерживая правую кнопку мыши). Это бывает нужно при обработке больших или широкоформатных фотографий при выводе картинки в крупном масштабе (не полном, поскольку фотография высокого разрешения в 2-3 мегапикселя и больше не уместится на экране монитора). И просто для персонализации рабочей среды - все версии Photoshop легко настраиваются под нужды пользователя.

Рис. 3.12. Панель Tools в расширенном режиме
На этой панели появилось множество новых инструментов. Рассмотрим их по порядку. Но попутно отметим, что при выборе того или иного инструмента панели Tools автоматически видоизменяется горизонтальная панель изменения вида представления фотографии - на ней появляется расширенный набор кнопок, так или иначе связанных с выбранным инструментом.
Сама панель разделена на несколько зон. Условно их можно обозначить, как зона управления отображением картинки, зона выделения, зона редактирования, зона рисования, зона заливки, зона ретуши и зона выбора цветов.
Выбрав первую кнопку (верхнюю левую) панели Tools - Move Tool - на горизонтальной панели мы получим набор отключаемых опций Auto Select Layer, Show Bounding Box и Show Highlight on Rollover. Это опции выбора слоев изображения, отображения содержимого файла, заголовка, линеек прокрутки (если картинка не умещается на экране). Сам же инструмент служит для выделения слоев картинки - для отдельной обработки каждого слоя.
Следующая кнопка панели Tools - Zoom Tool. Она имеет вид лупы и служит для быстрого увеличения или уменьшения масштаба отображения редактируемой фотографии. По умолчанию включается увеличение масштаба, включить уменьшение можно кнопкой на горизонтальной подэкранной панели, там же выбрать точное значение масштаба в процентах, включить опцию отображения картинки по размеру рабочего окна, в реальном масштабе или полноэкранное отображения (для этого нужно поставить или снять галочку напротив надписей Resize Windows To Fit, Zoom All Windows, нажать кнопки Actual Pixels или Fit Screen).
Инструмент HandTool, который выглядит как миниатюрная рука. Он предназначен для перемещения картинки или ее выделенных деталей по пространству рабочего окна редактора. Горизонтальная панель при этом отображает обычные опции представления картинки на экране.
Инструмент Eyedropper Tool или "пипетка" - предназначен для заливки определенным цветом выбранной группы пикселей, очень удобный инструмент ретуши цифровых фотографий.
Набор инструментов зоны выделения начинается с Rectangular Marguee Tool - инструмента выделения части снимка прямоугольником, овалом, окружностью (вид выделения выбирается на горизонтальной подэкранной панели) для последующего копирования, удаления, перемещения.
Инструмент Lasso Tool - то самое "лассо", которое так нравится фотолюбителям. Это инструмент выделения произвольных по форме областей изображения для дальнейшей обработки именно этих областей.
Инструмент Magic Wand Tool - "волшебная палочка", которая выделяет на картинке зоны со схожим уровнем ярости. Очень эффективный инструмент, пользоваться которым нужно аккуратно. Можно, к примеру, выделить тень за снимаемым объектом и увеличить ее яркость, изменив, таким образом, общую световую картину снимка.
Инструмент Magic Selection Brush Tool - " волшебная кисть" того же назначения, но для выделения больших областей снимка. Обводим этой кистью зоны снимка, которые нужно подвергнуть обработке, не затрагивая другие области. И зоны с общими показателями яркости будут автоматически выделены мерцающим контуром. Этот инструмент удобен для изменения фона снимка илибольших объектов заднего плана. Толщину штриха кисти и его цвет можно выбрать на горизонтальной панели.
В зоне редактирования панели Tools первым располагается инструмент Horizontal Type Tool - впечатывание в снимок текстовой надписи. Тип шрифта, его размер (гарнитуру), цвет шрифта и фона, опции форматирования текста можно выбрать на горизонтальной подэкранной панели.
Инструмент Grop Tool - выделение участка снимка и быстрое обрезывание по границам выделенной зоны. Выделение производится пунктирным прямоугольником.

Рис. 3.13. Действие инструмента Crop Tool - выделение участка снимка

Рис. 3.14. Действие инструмента Grop Tool - обрезка снимка
Инструмент Cookie Cutter Tool - или фигурное обрезывание границ кадра. Выбираем в горизонтальной панели фигуру выделения (сердечко, бантик, звезду и так далее - фигур довольно много), наносим ее на картинку, масштабируем мышкой, удерживая левую кнопку мыши. А когда кнопку отпускаем, получаем фигурную фотографию - в виде сердечка, бантика, звезды и так далее. Этот инструмент может пригодиться для совмещения нескольких фотографий при создании открытки.
Инструмент Straiqhten Tool - быстрый поворот изображения на любой выбранный угол. Достаточно провести на картинке горизонтальную линию под любым углом, как снимок тут же будет повернут так, как если бы эта линия была линией горизонта.
Red Eye Removal Tool - инструмент для быстрого исправления последствий эффекта "красных глаз" на портрете. Выделяем курсором прямоугольную зону, в которой изображены глаза и, как только отпустим кнопку мыши, редактор постарается снизить перепад яркостей, то есть устранит неприятное "свечение" зрачков на редактируемом портрете. Уровень снижения яркости зрачка (в процентах) можно выбрать на горизонтальной панели.
Следующий инструмент редактирования снимка Spot Heathing Brush Tool служит для уменьшения контраста части снимка. Это кисть, которой мы "закрашиваем" наиболее контрастные участки фотографии.
Инструмент Clone Stamp Tool служит для впечатывания в кадр скопированной в буфер части редактируемого или другого снимка. Это позволяет добиться самых необычных эффектов, вроде парного снимка из двух одиночных портретов, получить фотографию человека рядом с каким-либо объектом и так далее. Любопытная возможность для получения комбинированных фотографий.
Инструмент Eraser Tool - аналог обычного ластика. Этот "ластик" позволяет удалить часть изображения, убрать лишние детали. Толщину зоны стирания можно выбрать на горизонтальной панели. При стирании на снимке остается белый след "чистой бумаги", который можно подвергнуть дополнительной обработке - например, закрасить его выбранным цветом.

Рис. 3.15. Действие "ластика" Eraser Tool
В зоне рисования панели Tools располагается четыре кнопки. Первая - инструмент Brush Tool - кисть, которой можно рисовать. Размер штриха и цвет выбираются в горизонтальной панели.
Инструмент Paint Bucket Tool - заливка части снимка выбранным цветом (в этой же панели Tools - в зоне выбора цветов). Залить можно выделенные участки снимка. Если же ничего не выделять, то редактор сам определит схожие по яркости участки кадра - закрашены будут именно они.
Инструмент Gradient Tool предназначен для градиентной ( монохромной или цветной) заливки фона фотографии. Тип заливки можно выбрать в горизонтальном подэкранном меню.
Инструмент Custom Shape Tool предназначен для впечатывания в кадр фигур заданной формы и выбранного в горизонтальном подэкранном меню цвета. Может быть полезен для подготовки открыток.
В зоне ретуши всего два инструмента. Первый - Sharpen Tool, предназначенный для ручного увеличения резкости снимка (за счет увеличения контраста яркостных переходов на границах контуров фигур). Инструмент удобный, но в работе не очень наглядный.
Второй инструмент Sponge Tool - ручное затемнение отдельных участков изображения.
Зона выбора цветов содержит всего один инструмент, который самостоятельно не работает, только в паре с выбранными инструментами панели Tools.
Остается добавить, что форму панели Tools можно изменить. Для увеличения пространства рабочего окна все инструменты панели можно расположить вертикально одним рядом. По умолчанию инструменты располагаются двумя вертикальными рядами…
Важным отличием расширенного режима работы Photoshop Elements является вывод на экран отключаемых панелей. По умолчанию они располагаются в правой части рабочего экрана редактора в специально выделенной области. Но эти панели можно произвольно перемещать по экрану и располагать так, как это удобно пользователю. Включение и отключение панелей производится в системном меню Photoshop Elements - в пункте Window (третья секция сверху).

Рис. 3.16. Отключаемые панели - расширенный режим Adobe Photoshop Elements
Всего панелей восемь. Первая (по расположению в меню) Artwork and Effects - оформление фотографии. В этой панели можно выбрать различные оформительские элементы - кнопками вкладок в верхней части окошка панели и выбором пунктов вложенного меню (в каждой из вкладок).
Элементов оформления довольно много. Перечислим самые любопытные. Готовую фотографию можно выложить на виртуальный лист бумаги с фоновым рисунком. Затем фотографию можно снабдить рамкой, форму и размер которой можно выбрать здесь же. На фотографию можно нанести рисунок - выбранный из собственной коллекции редактора (получится нечто вроде "фирменного" логотипа). Далее - на фотографию можно нанести надпись. И, наконец, можно обработать фотографию эффектными фильтрами, придав ей вид карандашного рисунка или живописной картины (приводим в качестве примера, поскольку эффектных фильтров в редакторе предостаточно).
Все эти инструменты доступны и в системном меню Photoshop Elements, но в панели они собраны воедино, а потому работать с ними проще и удобней.
Следующая панель - Color Swatches. Она нужна для подбора цветов при работе с различными инструментами панели Tools, с теми, в которых предусмотрен выбор цвета. По сути, это палитра цветов, которую удобно держать под руками.
Панель Histogram - вывод гистограммы яркостей снимка. Смысл применения гистограммы в том, что правильно экспонированный снимок не должен иметь слишком больших перепадов яркостей. Если эти перепады велики, то в кадре неизбежно будут переэкспонированные и недоэкспонированные участки. Изображение в тенях будет слишком темным, неразличимым, а в светах - белесым и невыразительным.
Панель How To - интерактивная справка редактора Photoshop Elements. Может очень пригодиться, если вы в должной степени владеете английским языком.
Панель Info - выводит на экран показатели яркости каждого пикселя в месте расположения курсора, причем, яркостные характеристики выводятся для каждого из базовых цветов. Кроме того, здесь же выводятся координаты курсора, что очень полезно при тонкой ретуши снимка пером (при помощи специального сенсорного планшета).
Панель Navigator - масштабирование редактируемого снимка и переключение между загруженными в редактор изображениями.
Панель Layers предназначена для работы со слоями изображения. Всего слоев может быть 255, но чаще достаточно 3-4. Разделение картинки на слои позволяет отдельно обрабатывать фон, средний и передний план, а также ретушировать отдельные участки кадра или объекты, не затрагивая другие - менять яркость и контраст, цвет, увеличивать или уменьшать резкость и так далее. Владение техникой работы со слоями во многом обуславливает профессионализм фотолюбителя, его навыки обработки цифровых фотографий и, в конечном счете, часто определяет результат подобной обработки.
Наконец, панель Undo History, позволяющая "откатить" любую операцию редактирования фотографии на несколько шагов назад. Очень полезно для любительской практики, поскольку на первых этапах освоения техники редактирования снимков ошибки неизбежны. Но все же следует взять за правило - обрабатывать в редакторе нужно только копии фотографий, а не единственный исходный файл. И только в том случае, если результат обработки вас удовлетворит, оригинал снимка (исходный графический файл) можно удалить, заменив его новым файлом отредактированного снимка…
Опытные пользователи, имевшие дело с редактором Adobe Photoshop обязательно заметят, что версия Elements по количеству инструментов обработки изображений уступает полной "профессиональной" версии. Да, конечно, уступает. Но в полной версии Photoshop много инструментов, которые фотолюбителю вряд ли когда понадобятся. Зато Photoshop Elements содержит массу дополнений, превращающих работу с этим замечательным редактором в увлекательную игру.
Вернемся в стартовый экран программы и выберем последнюю кнопку - Make Photo Creations. Редактор запустится вновь, но поверх рабочего окна появится мастер создания новой композиции с опциями выбора рамки и фонового изображения, нанесенного на виртуальный лист подложки снимка (портфолио). Выбрав понравившиеся варианты, нажимаем кнопку ОК. в возникшем в рабочем окне редактора пустом бланке - с рамкой и фоновым рисунком - нам остается лишь разместить в центральной части (помеченной надписью) фотографию. Всего три простых шага, и - оформление снимка завершено.
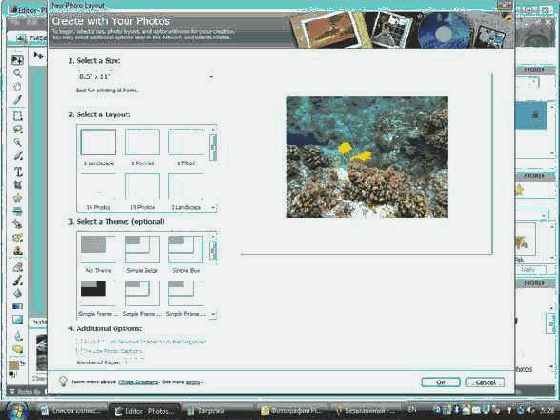
Рис. 3.17. Мастер Make Photo Creations
Конечно же, эта функция рассчитана исключительно на фотолюбителей. Конечно, оформленная подобным образом фотография не претендует на выставочные изыски и утонченность. Но это очень простой и удобный способ привести свою личную коллекцию фотографий в приличный, красивый вид…
К вопросам практического использования графических редакторов на примере Photoshop Elements мы обязательно вернемся. А сейчас рассмотрим несколько весьма актуальных аспектов конфигурирования аппаратных возможностей персонального компьютера, которые превратят скромную домашнюю машину в настоящую графическую станцию, не требуя при этом дорогостоящих вложений.
Одним из важнейших инструментов для работы с цифровыми фотографиями является монитор. В наше время, когда цифровые TFT мониторы стали стандартом де факто, рекомендовать для работы с фотографиями монитор на электронно-лучевой трубке смысла не имеет. Но надо знать, что жидкокристаллические матрицы склонны искажать цвета, особенно в зеленом канале. Эти искажения не носят фатального характера и в любительской практике могут быть проигнорированы. Однако, то, что вы видите на экране ноутбука или настольного ЖК монитора, и то, что вы увидите на бумажном отпечатке, по цветовой картине неизбежно будет отличаться.
Если высококачественный ЖК монитор для большинства пользователей недозволительная (и ненужная) роскошь, поскольку профессиональные мониторы стоят тысячи, а вовсе не сотни долларов, то выбрать матрицу подходящего размера фотолюбитель в силах. Резко снизившиеся цены на мониторы потребительского класса позволяют сегодня за совсем небольшие деньги обзавестись 17, 19 и даже 20 дюймовым монитором. При этом выбирать надо самую большую по размеру модель - из тех, что вам по карману и что не вызывает отторжения из-за качества картинки или дизайна. Оптимальным выбором будет 19-дюймовый монитор. При этом широкоформатные мониторы предпочтительней, поскольку позволяют выводить на экран сразу две фотографии. Редактирование получается наглядным - если держим в одном рабочем окне редактора сразу два варианта картинки, обрабатываемый и исходный.
В любом случае подходить к выбору монитора надо вполне ответственно, ибо именно он является самым главным рабочим инструментом. Системный блок компьютера может стоять под столом, какие-либо устройства использоваться лишь время от времени, но каждый день, каждую минуту мы смотрим на экран монитора. Потому-то именно он более всего определяет наше отношение к рабочей системе, а вовсе не мощь процессора или высокая оснащенность домашней машины периферией…
Большое значение имеют и устройства ввода информации - клавиатура и мышь. Графические редакторы семейства Adobe Photoshop вне зависимости от версий хорошо приспособлены для работы с клавиатурными сокращениями - макросами. При обработке большого количества снимков (а цифровой фотоаппарат провоцирует пользователя снимать часто и много) макросы очень удобны, хотя и требуют некоторого времени на запоминание. В этом плане хорошо бы распечатать самые полезные макросы на бумаге и держать эту подсказку перед глазами. Сами макросы обозначены в меню редактора сочетаниями служебных клавиш и букв со знаком плюс между ними (что означает одновременное нажатие). При этом макросы могут работать и в русской раскладке (но иногда требуется переключение в английский регистр, что зависит от самой программы, ее версии и наличия русификации). Поэтому удобная большая клавиатура станет хорошим подспорьем активно снимающему фотолюбителю. Особенно это относится к ноутбукам, клавиатуры которых для работы с клавиатурными сокращениями неудобны.
Мышь может быть любой. Главный критерий выбора - удобство в работе. Но при этом надо помнить, что большое количество загруженных в редактор фотографий может сказаться на точности работы мышь. Беспроводные манипуляторы могут в этом случае притормаживать, откликаться с заметной задержкой. Это связано с тем, что драйверу беспроводной мыши не хватает вычислительных ресурсов машины - в данном случае памяти, под завязку "забитой" графическими файлами. Проводная мышь будет работать быстрей и точней.
И совсем другая тема - графические планшеты. Устройство исключительно удобное именно в обработке графики. Правда, здесь придется многому учиться и ко многому привыкать. Но время, потраченное на обучение работе с планшетом не будет потрачено напрасно (как не будут потрачены зря те небольшие деньги, что придется заплатить за планшет).
Подробней о графических планшетах поговорим ниже, поскольку эта тема тесно связана с практикой обработки фотографий в графическом редакторе. Но заметим особо - графический планшет одно из самых полезных и самых востребованных дополнений к фотолюбительскому компьютеру.

| © 2003-2007 INTUIT.ru. Все права защищены. |
Исправление ошибок: версия для печати
4. Лекция: Исправление ошибок: версия для печати и PDA
Неправильно установленные экспозиционные параметры, неверно выбранное световое решение и даже ошибки наводки объектива на резкость - все это и многое другое можно исправить на персональном компьютере при помощи графического редактора
Цель лекции - рассказать о применении графического редактора в фотолюбительской практике для исправления экспозиционных и композиционных ошибок. Здесь же подробно рассказывается об устройстве, настройке и применении графических планшетов.
Работа с цифровыми изображениями - это выделение на снимках небольших зон, которые подлежат редактированию, нанесение тонких штрихов на поврежденные участки, подрисовка, штриховка и так далее. Все это работа для карандаша и, реже, для кисти. Поэтому лучшим инструментом редактирования фотографий будет графический планшет - специальный манипулятор, электронный аналог обычного карандаша (и той же кисти).
Графический планшет - устройство с абсолютной системой координат (но с относительной системой координат в режиме мыши). То есть положение манипулятора, а именно - пера, на поверхности планшета соответствует положению экранного курсора. Если мы в какой-то точке отделим манипулятор от поверхности планшета и перенесем его в другую точку, то экранный курсор переместится в точку контакта манипулятора с курсором.

Рис. 4.1. Графический планшет Wacom
Конструктивно планшет состоит из основания, обладающего сенсорной чувствительностью, манипулятора типа "перо" и дополнительного манипулятора типа "мышь".На поверхности основания находится рабочая площадка, прикрытая пластиковой полупрозрачной пленкой. На пленку нанесен контур, соответствующий границам рабочего стола операционной системы и зоны действия манипуляторов. В основание вмонтирована съемная подставка под перо, внутри конструктива располагаются электронные схемы планшета.

Рис. 4.2. Перо графического планшета
Работает планшет следующим образом. Как только мы кладем на рабочую поверхность планшета мышь, устройство переключается в режим работы мыши - манипулятора с относительной системой координат. В этом случае планшет выполняет функции коврика мыши, но за пределами его поверхности мышь работать не будет. В режиме мыши мы управляем компьютером точно так же, как и обычной мышью. Более того, мышь планшета будет работать параллельно основной мыши, если основной манипулятор подключен к портам СОМ, PS/2 или USB. Конфликта между ними не будет, поскольку приоритет отдан основной мыши.
Как только мы уберем с поверхности планшета мышь и приблизим к планшету перо, устройство автоматически переключится в режим пера - манипулятора с абсолютной системой координат. При этом положение наконечника пера относительно рабочей поверхности планшета будет соответствовать положению экранного курсора. Если представить себе ограничительную рамку планшета как границы рабочего окна Windows, работать будет совсем легко (для большей наглядности под пленку планшета можно подложить распечатку рабочего стола операционной системы).
На планшеты полупрофессионального назначения наносится изображение виртуальных кнопок. Если на такую кнопку нажать пером а, то запустится программа, которую мы присвоим этой кнопке в системных установках. На недорогих планшетах любительского уровня этот механизм отсутствует.
Кстати, назначение планшета определяют его размеры. Огромные планшеты, у которых рабочая область ввода информации соответствует листу бумаги А3, предназначены для чертежных работ, конструирования, создания сложных в техническом отношении рисунков и так далее. Самые маленькие планшеты - формата А8. Это компактные манипуляторы, пригодные только для замены мыши пером и из-за малых размеров не очень удобные для фоторетуши. Один из наиболее популярных форматов графических планшетов для применения в любительской фотографии - А6. Это половина тетрадного листа, вполне удобный для работы с цифровыми изображениями размер.

Рис. 4.3. Профессиональный графический планшет
Графические планшеты разных производителей отличаются по устройству. Простые планшеты обычно имеют проводное перо (то есть соединенное с планшетом тонким кабелем), работают на основе магнитной технологии и могут вовсе не иметь мыши. А в планшетах Wacom, ставших общепринятым стандартом для устройств ввода графической информации, применяется фирменная беспроводная магниторезистивная технология. Кабель соединяет сам планшет с компьютером - через порт USB (когда-то выпускались модификации для последовательного порта СОМ, а сегодня в модельном ряду Wacom есть беспроводной планшет с интерфейсом Bluetooth), но перо и мышь соединительных проводов не имеют. Более того, манипуляторы планшетов Wacom не имеют какого-либо питания, для их работы не нужны сменные элементы или аккумуляторы.
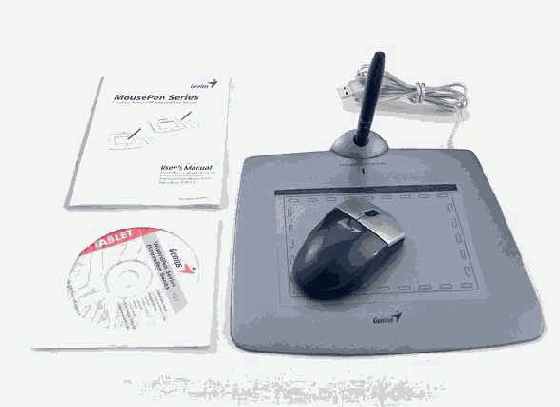
Рис. 4.4. Графический планшет Genius
Какую модель планшета выбрать для работы с цифровыми фотографиями? Редкий случай - можно рекомендовать конкретную модель планшета без особого риска ошибиться. Самыми лучшими по соотношению цены и функциональности являются планшеты Graphire 3 (и более поздние модели) от компании Wacom. Эти недорогие (от 100 долларов) планшеты формата А6 стали стандартом оборудования для занятий любительской цифровой фотографией. Впрочем, применение этих планшетов гораздо шире. Это и универсальные манипуляторы для любых персональных компьютеров, и средства рукописного ввода в текстовые документы (можно писать от руки, как обычной авторучкой, и сохранять тексты прямо в документах Word), и инструменты создания электронных подписей, и виртуальные карандаши для рисования, и, между прочим, великолепная детская игрушка, развивающая навыки художественного творчества.
Качество и функциональность планшетов от Wacom настолько высоки, что любой специалист в области компьютерной графики порекомендует именно эту технику. Более того, само слово "Wacom" сегодня воспринимается синонимом словосочетания "графический планшет" (как, скажем, Xerox - синонимом словосочетания "копировальный аппарат").
В комплект поставки планшетов Wacom Graphire 3 входит сам планшет, беспроводные перо и мышь, небольшая подставка под перо и два диска с программным обеспечением - с драйверами для операционных систем MS Windows и Mac OS, и графическим редактором Corel Paint. Планшет выполнен из пластмассы. Для соединения с компьютером используется последовательный порт USB.
Механизм беспроводной связи пера и мыши с планшетом - фирменная разработка Wacom, детали которой не раскрываются. По всей видимости использована технология магнитных датчиков - ни мыши, ни перу питания не требуется (эта технология носит название магниторезистивной). В то же время каждая пара манипуляторов жестко привязана к конкретному экземпляру планшета. Если попытаться использовать с планшетом "неродное" перо (то есть перо с иным идентификационным номером), оно работать не будет. То же касается и мыши.
Эта особенность порождает одну полезную особенность планшета. Если потерять перо или мышь, то работоспособность устройства можно восстановить только в сервисном центре, либо заменив полностью весь комплект новым. Получается своеобразная компьютерная "противоугонка", средство от похищения планшета.
Перо графического планшета напоминает авторучку и изготовлено из пластика. Наконечник выполнен из фторопласта - искусственного материала с высоким коэффициентом скольжения. В некоторых планшетах (например, Genius) наконечник пера можно по мере износа заменить. У планшета Graphire (оговоримся - только у моделей начального уровня) этой возможности нет. На корпусе пера располагается двуплечая кнопка, нижняя часть которой (та, что ближе к наконечнику) работает в качестве аналога левой кнопки мыши, а верхняя - правой кнопки. С тыльной стороны пера расположена неподвижная кнопка, которая в графическом редакторе выполняет функцию электронного ластика - этой частью пера можно стирать нарисованный на экране монитора штрих.
Мышь, входящая в комплект Wacom Graphire, это обычная двухкнопочная мышка с колесом прокрутки, которое может работать в качестве третьей кнопки. Мышь от Wacom очень эргономична - приятный тяжелый манипулятор удлиненной формы, удобно лежит в руке и не доставляет никаких проблем. В отличие от многих оптических мышей с колесом прокрутки, мышь планшета Graphire работает без притормаживаний пролистывания экранного изображения. Создается даже впечатление, что мышка планшета лучше, чем "настоящая" мышь, поэтому планшет может без каких бы то ни было ограничений применяться в качестве основного манипулятора.
Уровень любой сложной техники определяется качеством изготовления второстепенных деталей (недаром говорят, что хорошо летает только красивый самолет, а хорошо звучит только аккуратно собранная аудиосистема). Так вот, качество планшета Wacom можно оценить по конструкции подставки для пера. Подставка съемная, крепится к передней части корпуса планшета посредством салазок. Вставленное в подставку перо всегда находится под рукой, но в то же время при случайном прикосновении перо легко выпадает из подставки без каких-либо повреждений. Основание же планшета великолепно выполняет функции коврика для мыши. А откидная пластиковая пленка позволяет копировать штриховые рисунки от руки (например, логотипы).
Wacom Graphire отличный инструмент, но далеко не единственный присутствующий на рынке. Более простые проводные устройства тоже могут использоваться для ретуши и обработки цифровых фотографий. Это очень демократичные по стоимости планшеты (их цена начинается от 25 долларов), но возможности их, конечно, меньше. Во-первых, у самых простых планшетов нет мыши, что, впрочем, не мешает использовать штатную мышку, подключенную к порту PS/2 или USB. Во-вторых, дешевые планшеты могут подключаться к СОМ порту (хотя, подобное решение сегодня встречается нечасто). Это не очень удобно, поскольку порт СОМ требует более тщательной настройки - поиска свободного прерывания, которое может быть занято модемом, мышью или другим периферийным устройством. В-третьих, точность простого планшета не идет ни в какое сравнение с точностью работы планшета Wacom Graphire. К примеру, простые планшеты не распознают наклона пера, не позволяют рисовать или писать штрихом переменной величины.
Применения планшета, как мы уже говорили, достаточно разнообразны. Но есть одно не вполне очевидное (которое наверняка оценят по достоинству пользователи карманныхкомпьютеров, поскольку в этих устройствах сенсорный ввод информации является основным). Это возможность делать быстрые рукописные заметки, то есть использовать перо планшета, как авторучку с электронными чернилами…
Графические планшеты Wacom относятся к устройствам, которые готовы к работе сразу по подключению без инсталляции каких бы то ни было драйверов. Это относится к операционным системам MS Windows XP, Windows Vista, Mac OS 9x и Mac OS X. Правда, работать планшет будет, как обычная USB мышь. Перо тоже включится в работу, но, опять же, как обычная двухкнопочная мышь (с очень ограниченным количеством изменяемых настроек). Поэтому особых трудностей не возникает. Подключили и - работаем.
Но простое подключение ограничивает функциональность планшета. Сервисная программа от Wacom - это целый комплект настроек для мыши и пера. Настроек, действительно, очень много. Можно отрегулировать скорость срабатывания двойного щелчка кнопок, присвоить клавишам любые функции - от копирования в буфер обмена, до запуска определенной программы. Можно сменить ориентацию рабочей области планшета с горизонтальной (ландшафтной) на вертикальную (портретную). Это нужно приработе с вертикально ориентированными документами, которых, кстати, большинство.
Итак, подключаем к шине USB планшет Wacom Graphire 3. На планшете загорится желтый светодиод, индицирующий рабочий режим устройства. При нажатии на кнопки мыши или пера индикатор меняет цвет на зеленый. Большого смысла в этой индикации нет, но мы всегда видим - работает ли устройство.
В дисковод CD-ROM вставляем диск с дистрибутивом фирменного программного обеспечения. Диск универсален - на нем записаны драйверы и для РС, и для Макинтошей. На отдельном диске находится программа Paint Classic от Corel, но мы на этом графическом редакторе сейчас останавливаться не будем (поскольку уже выбрали Adobe Photoshop Elements). Скажем лишь, что для рисования программа Paint Classic подходит очень хорошо и реализует, практически, все возможности планшета. Для не обделенных художественным даром людей Paint станет замечательным инструментом.
Рабочее окно сервисной программы Wacom Tabletсостоит из двух частей (кстати, оно одинаково и для РС, и для Мака). В верхней части перечислены программы, в которых будут задействованы индивидуальные настройки планшета, и инструменты, на которые распространяются выбранные установки - перо или (и) мышь. В нижней части окна располагаются опции настройки, которые оформлены в виде вложенных окон с закладками.
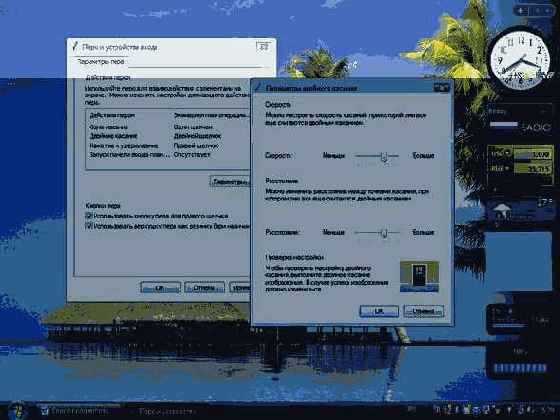
Рис. 4.5. Настройка планшета Wacom в среде Windows Vista
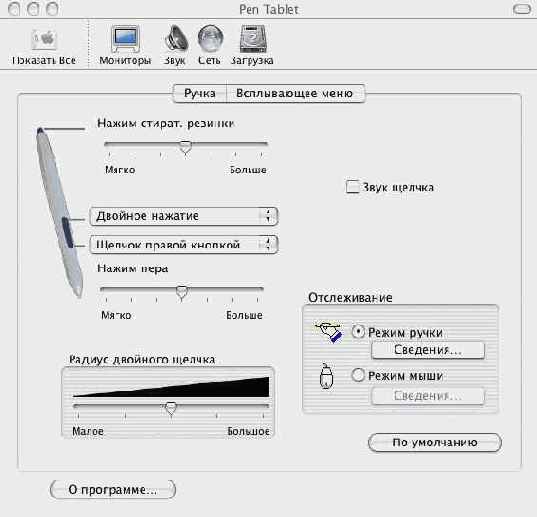
Рис. 4.6. Настройка планшета Wacom в среде Mac OSX
Для примера попробуем настроить перо. Выбрать его очень просто, достаточно убрать с поверхности планшета мышь и взять в руку перо. К слову - перо в отличие от мыши работает и на некотором расстоянии от поверхности планшета. Сделано это для того, чтобы обеспечить регулировку силы нажатия на кончик пера и тем самым получить штрих переменной толщины. Благодаря этому механизму художник имеет возможность наносить на электронный рисунок тонкие штрихи и рисовать жирные линии.
Первая опция меню - Tip Feel - позволяет выбрать силу нажатия на перо. Причем, можно откалибровать перо простым перемещением движка силы нажатия, но можно и вызвать окно гистограммы, чтобы изменить силу нажатия перемещением линии графика.
Вторая опция - Double Click - предназначена для выбора паузы между нажатиями на кнопки пера, которые компьютер будет интерпретировать как двойной клик. Тут же, в специальном поле, можно проверить скорость двойного клика.
Третья опция - Tool Buttons - переназначение кнопок пера. В этом меню можно выбрать функции, которые будут выполнять двуплечая кнопка пера и "ластик" на торце. Поскольку перо это не мышь, есть смысл настроить кнопку под себя. "Ластик" же лучше не трогать, поскольку это удобный инструмент и без дополнительных настроек.
Четвертая опция - Eraser Feel - позволяет выбрать силу нажатия на перо при пользовании "ластиком". Как и в первой опции здесь можно воспользоваться регулятором силы нажатия на торец пера, либо вызвать окошко гистрограммы и произвести тонкую настройку.
Опция Mapping/Speed служит для выбора активной зоны планшета (рабочую область можно при необходимости сократить, что актуально для больших планшетов), выбора ориентации планшета (горизонтальная иливертикальная), настройки принудительного выбора пера или мыши.
Наконец, опция Popup Menu позволяет настроить запуск программ при помощи росчерка пера или клика мыши в сочетании с какой-либо клавишей основной клавиатуры.
Система настроек планшетов Wacom достаточно проста, чтобы справиться с ней, не прибегая к помощи руководств и электронных подсказок. Программа универсальна и годится для большинства моделей графических планшетов этого производителя. Сервисные программы других производителей, как и сами планшеты, устроены иначе. Но основной принцип - управление компьютером при помощи пера - остается неизменным.
Стоит ли полностью отказаться от применения традиционной мыши в пользу пера, каждый решает сам. Но практика показывает - перо удобно лишь для решения узкого круга задач. Ретушировать фотографии или рисовать - да, управлять экранным курсором - нет. Наиболее оптимальным вариантом, как это и бывает в жизни, остается компромисс.
Графический планшет станет очень удачным дополнением к программе Adobe Photochop Elements, а время, затраченное на освоение этого инструмента, не будет потеряно напрасно. Но все же придется привыкать к тому, что при ретуши смотреть нужно на экран монитора, на который выводится фотография, а действовать - пером, причем, вслепую. Однако, обойтись одной лишь мышью при тонкой обработке фотографий если и возможно, то очень непросто. А такие операции, как дорисовка, выделение мелких деталей, затушевывание пороков старой фотографии без пера превращаются в настоящую пытку. Поэтому приобретение планшета для увлеченного фотографией человека должно быть такой же приоритетной задачей, как выбор цифровой камеры или персонального компьютера...
Но - вернемся к аспектам использования графического редактора Adobe Photoshop Elements в фотолюбительской практике.
Наиболее частыми ошибками в любительской фотосъемке являются ошибки экспозиции, наведения на резкость, цветопередачи и кадрирования. Все это в той или иной степени можно исправить в графическом редакторе. Но стоит знать, что улучшение одних параметров фотоснимка неизбежно приводит к ухудшению других. Исправление, скажем, контраста приводит к усилению цветовых шумов на снимке, исправление цветопередачи ухудшает детализацию и так далее. Поэтому обработка фотоснимка в графическом редакторе это всегда поиск разумного компромисса исправлений.
Одно из главных правил получения технически качественного снимка состоит в том, что фотографировать надо так, чтобы потом не требовалась серьезная обработка результата съемки. В некоторых случаях, когда речь идет о неоперативной, статичной съемке, это вполне возможно. Например, если воспользоваться в ходе пейзажной съемки штативом, то на камере с ручной установкой параметров экспозиции можно выбрать наиболее длительную выдержку, получив в результате возможность максимально закрыть диафрагму и добиться наибольшей из возможных глубины резкости. В результате мы получим пейзажный снимок с очень хорошей детализацией, который не потребует исправления ошибок экспозиции, значит, и не будет ухудшен в ходе обработки на компьютере.
То же касается и архитектурной, и интерьерной съемки, с тем лишь отличием, что в этих видах не допускается применение широкоугольной оптики, искажающей геометрию объектов. И это вносит в практику фотосъемки ряд трудноразрешимых, противоречивых проблем. С одной стороны нужно полностью сохранить реальный вид строения или интерьера, с другой - невозможно удалиться на достаточное расстояние от объекта, а широкоугольная оптика при съемке с близкого расстояния дает сильные искажения вертикальных линий - бочкообразную дисторсию. Выход - съемка с искажением перспективы ипоследующая обработка снимка на компьютере.
Рассмотрим несколько наиболее типичных ситуаций, когда обработка фотографии в графическом редакторе является единственным способом получить технически качественную картинку, и ситуации, когда обработка в Photoshop может стать средством реализации творческого замысла фотографа.
Первая ситуация - слишком темный снимок, на котором тени сливаются со светами и плохо различимы мелкие детали. В общем случае фотолюбительской практики - когда фотограф занимается исключительно бытовой и событийной съемкой - будет достаточно воспользоваться автоматической системой комплексной коррекции снимка. Для этого запускаем Photoshop Elements в режиме быстрой обработки Quick Fix или переключаемся в этот режим из расширенного режима Full Edit.
В режиме быстрой обработки все необходимые инструменты будут выведены в виде инструментальных панелей в правой части рабочего окна. В расширенном режиме те же инструменты открываются через системное меню редактора Enhance (это меню остается неизменным в любом режиме работы редактора).
Нажимаем кнопку Smart Fix в верхней панели General Fixes (упрощенный режим) или выбираем в меню Enhance верхний пункт Auto Smart Fix. Проходит несколько мгновений и вид фотографии меняется - яркости и контраст выравниваются, меняется цветовая картина, улучшаются детализация и резкость,но при этом может искажаться цветопередача и возрасти уровень цветовых шумов.
Что произошло со снимком? Графический редактор обработал фотографию в соответствии с заложенными в него алгоритмами коррекции яркости, контраста и цветового баланса. А эти алгоритмы не всегда приводят к тем результатам, которые мы ожидаем получить. Почему так получается? Говоря просто - редактор работает так, как его тому "научили", основываясь на некоем наборе типовых ситуаций или шаблонов. К примеру, корректируя цветовую картину на основе преобладающего цвета - цветного фона - редактор не способен сработать так, чтобы фон был скорректирован, а, скажем, лицо портретируемого человека - нет. И мы получаем яркий снимок, на котором лицо человека имеет неестественный цветовой оттенок.
Комплексная коррекция Smart Fix применима только в стандартных ситуациях, когда снимки укладываются в определенные жанровые рамки и не содержит ярких объектов, резко отличающихся от других попавших в кадр.
Что делать, если Smart Fix работает неправильно или ухудшает снимок? Воспользоваться инструментами коррекции по отдельности. При этом коррекция всех основных параметров может быть проведена в автоматическом или в ручном режимах. В той же панели General Fixes между кнопками Smart Fix и Red Eye Fix мы увидим перемещаемый мышью движок Amount, слева от которого нанесен знак "минус", а справа "плюс". Перемещая этот движок, мы регулируем вручную сразу несколько параметров снимка - яркость, контраст, цветопередачу и резкость. Результат можем видеть сразу по мере перемещения движка в ту или иную сторону.

Рис. 4.7. Ручная регулировка контраста - исходное изображение

Рис. 4.8. Ручная регулировка контраста - результат изменений
Если результат ручной комплексной коррекции нас не устроит, вернемся к исходному состоянию картинки (в меню Undo выберем верхнюю опцию Undo и откатимся на столько шагов, сколько нужно для возвращения к исходной фотографии) и воспользуемся инструментами других панелей (или пунктов меню Enhance - если редактор работает в расширенном режиме Full Edit).
В панели Lighting мы можем в автоматическом или ручном режиме поправить яркость или контраст снимка. Здесь мы видим те же движки, которые можно перемещать мышью по отдельности - для регулятора яркости и контраста. Любопытен третий движок - Midtone Contrast. Это регулятор контраста с автоматическим изменением яркости снимка. Манипулируя этим движком, мы избавимся от серьезных ошибок баланса контраста и яркости. По сути это аналог автомата, но с ручным выбором степени коррекции.
В нижней панели Sharpen мы обнаружим кнопку автомата увеличения резкости снимка и, опять же, движок ручного регулятора. Пользоваться этим инструментом надо крайне осторожно. Дело в том, что получение эффекта резкого снимка основано на увеличении (обострении) контраста границ переходов. Переместите движок в строну "плюса" и посмотрите, что происходит. Снимок становится неприятно шумным - на границах контрастных переходов появляются цветовые артефакты или точки. Это происходит от чрезмерного увеличения контраста.
Пользоваться инструментом Sharpen следует лишь в исключительных случаях, когда важный снимок получился смазанным, слишком нерезким. Мы сможем визуально увеличить резкость, но надо понимать, что реального улучшения не получим в любом случае - детализация останется на прежнем уровне. Иными словами, если на качественном резком снимке мы сможем различить каждую травинку, то на нерезком, обработанным этим фильтром (а это самый настоящий эффектный фильтр, один из основных в штатном наборе Photoshop), ничего подобного не будет в любом случае. При увеличении масштаба изображения мы увидим все те же нерезкие, размытые травинки, очерченные контрастными границами. Более всего применение фильтра Sharpen вредит естественности изображения. А в таких видах съемки, как портретная, применение этого инструмента противопоказано категорически, поскольку искусственное увеличение резкости приводит к подчеркиванию пороков кожи, морщинок, теней под глазами и так далее.
Но самым сложным в практическом применении можно считать корректор цвета - инструменты панели Color. Сведение цветового баланса, вообще, задача трудоемкая, тонкая и крайне непредсказуемая. Исправить ошибки камеры в редакторе Photoshop трудно еще и потому, что фотограф не может сказать точно - какой же должен быть цвет, чтобы полностью совпадать с цветом оригинала. Мы просто не способны в точности запомнить все цветовые оттенки. И действуем только по собственному опыту, интуитивно. И почти всегда ошибаемся.
Четыре движка панели позволят изменить цветовую температуру снимка и подобрать баланс цветов, но… Но хорошего результата никто не гарантирует. А вероятность ошибиться остается очень и очень большой. Как же быть?

Рис. 4.9. Ручная регулировка цветопередачи - исходное изображение

Рис. 4.10. Ручная регулировка цветопередачи - результат изменений
Есть два пути, которые относятся к области аппаратного и программного решения. Но сначала несколько общих советов. Первый - всегда обращайте внимание на цветовой баланс фотографии сразу после съемки. Маленький дисплей камеры не дает полной картины, но все же присмотритесь, сравните картинку с оригиналом. Если цвета заметно искажены, открывайте системное меню фотоаппарата и ищите опцию установки баланса белого. Если выбранная предустановка не приводит к должному результату (скажем, снимаем в помещении при освещении лампами накаливания и в меню выбираем баланс белого для ламп накаливания - значок лампочки - а снимок все равно сильно "желтит"), то переустановите баланс белого по белому листу вручную. Для этого возьмите белый лист бумаги (в идеале нейтрально серый, но сгодится и обычная белая бумага для принтера, главное, не цветная), сфокусируйтесь на нем так, чтобы лист заполнял весь кадр. И сделайте снимок в режиме установки баланса белого вручную. При этом желтоватый оттенок, который дают лампы накаливания, будет принят камерой как абсолютно белый цвет, и снимки потеряют неприятный, неестественный цветовой акцент.
К аппаратным решениям мы относим выбор камеры, позволяющей сохранять файлы снимков в формате RAW. На это способны зеркальные камеры и лишь некоторые дорогие компактные фотоаппараты (к сожалению, очень немногие). Что дает формат RAW? Он не содержит специальной информации о цветности. По сути, это "сырой" графический файл, в котором собрана вся возможная информация о снимаемом объекте в максимальном объеме. Коррекция яркости, контраста и цветового баланса производится в компьютере в графическом редакторе (в специализированном, рассчитанном на формат RAW, или в Photoshop, дополненном конвертором RAW), точно так же, как это происходит в самой камере встроенным компьютером фотоаппарата. Файл RAW - это не снимок, а его полуфабрикат, который придется довести до конечной фотографии на компьютере. Этот формат не содержит абсолютно никаких средств компрессии, не может быть распознан и прочитан обычными программными средствами без применения специального конвертора.
Снимок, сохраненный в формате RAW, можно подвергать любой обработке без ухудшения его технического качества. Поэтому, снимая в RAW, о цветовом балансе можно до поры забыть - устанавливать его нужно не в камере, а уже в редакторе Photoshop… Заметим, что компания Adobe снабжает конверторами RAW все свои фоторедакторы, включая и Photoshop Elements. Обновления, добавляющие в конвертор функции распознавания формата RAW новых камер (а это не один, а множество форматов, различающихся от одной фирмы-производителя фототехники к другой) выпускаются регулярно и предоставляются пользователям Photoshop бесплатно…
Однако, у формата RAW есть очень серьезные недостатки, что и объясняет его ограниченное применение. Каждый пиксель изображения, сохраненного в файле формата RAW описывается последовательностью байтов, в которые записана информация о расположении пикселя, его яркости, контрасте, цветовых составляющих и так далее. В результате файл получается огромным. В общем случае соотношение размера файла JPEG (слабо компрессированного, сжатого с наименьшими потерями) и файла RAW (который компрессии не подвержен в принципе) достигает 6, 8 и более крат. То есть снимок высокого разрешения в формате JPEG может 2 мегабайта памяти, а в RAW - 10 и даже 12 мегабайт. Это приводит к повышенному расходу памяти камеры. На карте флэш-памяти одного и того же объема уместится в 5-6 раз меньше снимков, записанных в формате RAW, нежели сохраненных в JPEG.
Далее - огромный размер файла приводит к существенному замедлению работы камеры. Большие файлы сохраняются в памяти фотоаппарата секундами и даже десятками секунд. Камера утрачивает оперативность. Ну и упомянутая уже несовместимость форматов RAW камер разных производителей. Чтобы прочесть "полуфабрикат" фотографии на другом компьютере, нам придется установить на машину не только графический редактор, но и фирменный конвертор (или дополнения к Photoshop, которые, к слову, касаются не всех новейших моделей - поэтому программа постоянно и обновляется)…
Что же касается программного пути решения проблемы искажения цветности, то здесь, помимо коррекции уже описанными инструментами Photoshop, существуют некоторые неочевидные нюансы… Ну, допустим, мы получили совершенно испорченный в отношении цвета снимок. Но событие важное, а потому важна и фотография, его запечатлевшая. Как быть в этом случае? Махнуть рукой на цвет и перевести фотографию в градации серого. Иными словами - из цветной фотографии получить монохромную, черно-белую. Как ни странно, но до этого решения додумываются далеко не все фотолюбители, так или иначе столкнувшиеся с проблемой фатальных ошибок сведения баланса белого.
Загрузим фотографию в редактор Adobe Photoshop Elements, который может работать в любом из двух режимов - быстрой обработки (в упрощенном) или в расширенном. В системном меню редактора (расположенном вверху рабочего окна) отыщем меню Enhance, а в нем опцию Adjust Color. В выпадающем меню нужно выбрать опцию Remove Color и… перед нами окажется черно-белый снимок. Его можно подвергнуть дополнительной обработке - выровнять яркость и контраст, увеличить резкость. В любом случае последствия дополнительной обработки скажутся на качестве черно-белой фотографии в значительно меньшей степени, нежели на цветном снимке.
Перечислим ситуации, когда перевод фотографии в монохромное изображение может оказаться полезным. Первый случай - сильное искажение цветовой картины. В монохромном варианте искажения будут сведены к пренебрежимо малым и могут быть откорректированы сведением баланса оттенков серого. Далее - сильные цветовые шумы. При переводе в монохром неприятные цветные точки превратятся в "зерно" - снимок будет напоминать старые черно-белые фотографии со специально подчеркнутой зернистостью. Наконец, нерезкие снимки. Обработка фильтром Sharpen ухудшает монохромную картинку в меньшей степени, чем цветную.
Иногда перевод снимка в монохромное изображение единственный способ спасти загубленную ошибками фотолюбителя (и ради справедливости добавим - съемочной техники, ибо такое тоже случается) фотографию. Но и не только. Перевод в монохром может быть эффектным творческим приемом. В наибольшей степени это касается творческой съемки в жанрах "портрет", "натюрморт" и "ню". Не следует забывать, что фотография почти двести лет была черно-белой. И все вершины художественной светописи достигнуты именно в этой технике. Недаром же старые мастера до сих пор не изменяют черно-белой пленке, считая цветное изображение избыточно информативным, слишком декоративным и даже подавляющим воображение зрителя. Пусть и отчасти, но старые мастера правы. Высокое искусство и цвет далеко не всегда идут нога в ногу…
Еще одна из наиболее распространенных фотолюбительских ошибок - неправильное построение кадра. Речь должна идти об элементарных правилах композиции, но об этом мы поговорим отдельно (поскольку композиция является одним из основополагающих инструментов творческой фотографии). Пока же обратимся к инструментам, позволяющим в некоторой степени исправить композиционные ошибки.
Начнем издалека… Современные цифровые фотоаппараты наделены сенсорами с избыточным разрешением. Принято считать (и не безосновательно), что сенсор компактной любительской камеры размером в 1/2,5 дюйма (стандарт для камер среднего уровня) или в 1/1,8 дюйма по диагонали (эти сенсоры применяются в компактных камерах высокого уровня) не должны обладать разрешением более 6-7 мегапикселей. Но тенденция рынка такова, что новые модели фотоаппаратов оснащаются сенсорами 8, 10 и даже 12 мегапикселей. И это далеко не предел! Можно ожидать, что в ближайшие годы "гонка мегапикселей" будет лишь набирать обороты.
С одной стороны сторонники "шестимегапиксельников" правы - маленький сенсор с избыточным разрешением склонен к высокой зашумленности. И развитие любительской техники должно идти несколько в ином направлении - не в сторону бесконечного увеличения разрешения, а в сторону увеличения физических размеров сенсоров, улучшения их характеристик. Но с другой стороны - речь-то о камерах компактных, в полном смысле слова карманных. И увеличение физических размеров сенсоров приведет к увеличению размеров оптики и самого фотоаппарата. Здесь срабатывают "классовые" ограничения - большим камерам большие сенсоры, маленьким - маленькие…
У сенсора высокого разрешения есть одно несомненное достоинство, которое заключается именно в этой избыточности. Снимая 10-мегапиксельной камерой и стараясь при этом сэкономить место на карте памяти, мы можем искусственно уменьшить рабочее разрешение, скажем, до 6 мегапикселей, выбрав его в настройках фотоаппарата. И это не скажется на качестве получаемых карточек - если мы не собираемся печатать их в размере плаката. Это с одной стороны. С другой - снимать можно и в полном разрешении (извечная проблема нехватки памяти фотоаппарата решается самым очевидным способом - приобретением дополнительных карточек). При этом мы получаем мощный инструмент произвольного кадрирования в ходе обработке снимка на компьютере.
Дело в том, что выстроить кадр, ориентируясь по небольшому дисплею камеры в качестве видоискателя довольно трудно. На ярком солнце цветной дисплей выцветает - изображение на нем становится "слепым". Телескопический видоискатель камер любительского класса спасает лишь частично - у популярных фотоаппаратов Canon серий Digital IXUS и PowerShot оптический видоискатель охватывает лишь около 80 процентов кадра, что для точного кадрирования явно недостаточно. Плюс неизбежный в дальномерной оптической схеме эффект параллакса - несовпадения зоны обзоры основного объектива и телескопического видоискателя. А у большинства компактных камер оптического видоискателя нет вовсе, только электронный дисплей.
Выход в том, чтобы снимать в максимальном разрешении, строить кадр "на глаз", стараясь не допускать неисправимых ошибок, а заканчивать построение кадра уже в фоторедакторе при обработке снимка на компьютере.
Преимущества камер с сенсорами высокого разрешения в том, что мы получаем возможность обрезать часть кадра, удалить лишнее без потери разрешения снимка. 6 мегапикселей - это 60 процентов площади 10-мегапиксельной фотографии. А обрезка 40 процентов карточки это очень серьезная правка, позволяющая радикально перекомпоновать кадр.
В Photoshop Elements инструмент обрезки фотографии Crop можно выбрать двумя способами - на инструментальной панели (редактор в расширенном режиме) или в меню Image (редактор работает в любом из двух основных режимов).
Открыв фотографию, активируем инструмент Grop, затем метим выбранную зону снимка мерцающей пунктирной рамкой и выбором опции Grop в меню Image или кликнув правой кнопкой мыши и вызвав небольшое всплывающее меню управления обрезаем часть кадра, оставшуюся за рамкой выделения.
Инструмент очень удобный. Оперируя им, мы можем изменить положение основных фигур снимка - портрет разместить по центру, убрать лишний объект из зоны видимости и, вообще, так изменить композицию, что от композиционной ошибки не останется и следа… Однако, лучше придерживаться другого правила - строить кадр до, а не после съемки, чтобы свести необходимость обработки в редакторе к минимуму. Если снова обратиться к опыту старых мастеров светописи, то окажется, что они кадрировали свои снимки при печати крайне редко. Они находили композиционное решение во время съемки. И нам следует перенимать этот опыт, поскольку отсутствие дополнительной перекомпоновки кадра придает нашим снимкам одно из главных качеств фотографии - достоверность.

| © 2003-2007 INTUIT.ru. Все права защищены. |
Архивное хранение цифровых фотографий: версия
5. Лекция: Архивное хранение цифровых фотографий: версия для печати и PDA
Доступность цифровой фотографии и отсутствие затрат на расходные материалы приводят к тому, что личные и корпоративные фотоархивы разрастаются с огромной скоростью. Но при правильной организации архивного хранения графических файлов особых проблем попросту не возникнет. Нужно лишь выбрать оптимальное решение
Цель лекции - рассказ об устройстве и принципе действия накопителей различных типов и применение их для хранения архива цифровых фотоснимков. Здесь же приводятся советы по организации личного фотоархива и записи его на оптические носители информации.
Важным преимуществом цифровой фототехнологии является возможность хранения тысяч снимков в виде компактного цифрового архива - с быстрым произвольным доступом к любой фотографии, с широчайшими возможностями поиска, сортировки, пакетной обработки и, что крайне существенно, без какого бы то ни было риска ухудшения качества снимков. Для хранения цифровых фотоархивов применяются самые различные типы накопителей и носителей информации.
У каждого типа накопителей есть свои достоинства и недостатки. Одним из наиболее надежных можно считать потоковый накопитель - стример. Носитель информации стримера, магнитная лента, чувствителен к воздействию сильных электромагнитных полей, но обладает повышенной устойчивостью к механическим повреждениям. Теоретически любое повреждение упакованной в кассету ленты не приводит к безвозвратной утрате записанной на стример информации. Обрыв ленты можно устранить простой склейкой, при этом будет утрачена лишь небольшая часть снимков, основной же архив останется невредимым. Но оговорка "теоретически" здесь применена не случайно. Дело в том, что обрыв и укорачивание ленты при склейке приводит к нарушению целостности информационной дорожки, на которую наносится форматирующая разметка. Компьютер может не распознать участок ленты, на котором записан тот или иной графический файл. И восстановление поврежденной записи будет серьезно затруднено.

Рис. 5.1. Ленточный накопитель стример
Принципиальным достоинством стримера можно считать большую избыточность записи. Информация сохраняется на параллельных магнитных дорожках, которые дублируют друг друга. Сбой чтения на одной дорожке компенсируется считыванием информации с соседних дорожек. Если сравнить стримерную запись с записью на оптический диск CD-ROM, где сбой чтения одного байта информации делает нечитаемым весь файл (а если речь идет о запускаемом программном файле, то приводит в негодность всю программу), окажется, что хранение цифровой информации на магнитной ленте выглядит весьма привлекательно.
Недостатком стримеров можно считать плохую совместимость носителей разных типов. На заре всеобщей компьютеризации, когда на рынке вычислительных систем господствовали потоковые накопители, о единых стандартах никто не думал. Поэтому сегодня выпускаются накопители десятков несовместимых между собой форматов. Нет никакой уверенности в том, что, скажем, через десять лет стримерную кассету с цифровым архивом фотографий можно будет прочитать на каком-либо устройстве (либо это устройство придется долго и упорно искать). Другой недостаток - высокая стоимость ленточных накопителей. Стримеры не относятся к массовому виду техники, они используются, в основном, в корпоративной сфере, где к хранению информации предъявляются особо высокие требования. Малые тиражи выпуска и точнейшая механика приводов определили цену этих устройств.

Рис. 5.2. Кассета стримера
Недостатки внешних жестких дисков, как устройств для хранения фотоархивов, также очевидны. Высокоточная механика и огромная скорость вращения пластин делают этот вид накопителей чувствительным к сотрясениям, вибрации, ударам. Винчестер слишком легко повредить (для этого достаточно даже не ударить, а встряхнуть его во время работы, и накопитель будет безнадежно выведен из строя), чтобы доверять ему долговременное хранение архивов.

Рис. 5.3. Внешний жесткий диск для порта USB
Надежные и удобные накопители на основе микросхем флэш-памяти пока слишком дороги, чтобы использовать их для архивного сохранения. Слишком мал объем флэш-драйвов и слишком высока удельная стоимость хранения одного мегабайта информации. Хотя будущее, вне сомнений, за твердотельными электронными накопителями на основе флэш-памяти.

Рис. 5.4. Флэш-драйв для порта USB
Что же из доступных решений остается в распоряжении фотолюбителя? Флоппи-диски мы не рассматриваем, поскольку это, практически, уже исчезнувшая технология. Магнитные диски повышенной емкости (например, ZIP, которые давно сошли со сцены) надежного хранения тоже не обеспечивают… Выход очевиден -оптические записываемые носители. Именно они получили сегодня наибольшее распространение и именно они заменили устаревшие флоппи-дискеты.
В оптическом накопителе для чтения информации используется инфракрасный лазер, снабженный объективом. Луч лазера фокусируется на рабочей дорожке оптического диска. Рабочая дорожка представляет собой концентрическую спиральную полоску, имеющую ступенчатый профиль либо состоящую из слоя краски с переменной отражающей способностью. Сфокусированный луч отражается от поверхности рабочей дорожки и возвращается в светоприемник - детектор, закрепленный рядом с лазером подсветки. В зависимости от структуры поверхности рабочей дорожки, отраженный луч имеет различную яркость. При этом выступы (на поверхности которых фокусируется световой луч) или неокрашенные места дорожки дают более яркое отражение, чем впадины (на поверхности которых луч расфокусирован) или окрашенные (темные) участки дорожки. Таким образом формируется п оследовательность информационных питов (физических единиц носителей информации), которая интерпретируется компьютером как программный код.
По типу записи оптические накопители подразделяются на несколько групп. Наибольшее распространение получили диски CD-ROM, на которые информация записывается лишь однажды в промышленных условиях. Подобные диски состоят из прозрачной поликарбонатной основы, рабочего алюминиевого слоя и лакового защитного слоя. Запись на диски CD-ROM ведется следующим образом. Сначала оцифрованная информация поступает с компьютера на специальное устройство, при помощи которого изготовляется базовая матрица диска. Информационная дорожка матрицы представляет собой последовательность выступов и впадин (их и называют питами). Затем с базовой матрицы делается ее зеркальная металлическая копия - штамп. В процессе массового тиражирования дисков CD-ROM информационнаядорожка штампа выдавливается на алюминиевом слое заготовок. Затем отштампованные заготовки со стороны рабоч ей поверхности покрываются защитным лаком, на нерабочую поверхность наклеивается этикетка, диск упаковывается и отправляется на склад. Таков технологический путь изготовления дисков CD-ROM, на которых распространяются компьютерные программы, базы данных, цифровые аудио- и видеозаписи.
Как известно, емкость в 640 Мбайт диска CD- ROM была определена случайным путем при его проектировании. Именно столько места занимает стандартная музыкальная запись, которая умещалась на двух сторонах виниловой грампластинки. Из той же старой аналоговой технологии разработчиками были позаимствованы и некоторые особенности технической организации цифровой записи. Например, информация на оптический носитель записывается не на параллельные дорожки, разбитые радиальными границами на секторы, как на магнитных жестких и гибких дисках, а на одну непрерывную спиральную дорожку, раскручивающуюся от центра к краю диска.Подобная последовательность записи сокращает время запуска диска и упрощает алгоритм записи (в частности, не требуется предварительного форматирования, во время которого диск разбивается на секторы). Привод же блока головок оптического дисковода по конструкции напоминает тангенциальный (то есть перемещающийся строго радиально, а не на повор отном рычаге) тонарм звукоснимателя, применявшийся когда-то на проигрывателях виниловых пластинок.
Оптические диски CD-ROM с отштампованной информационной дорожкой обладают самой высокой надежностью хранения информации. Записанная информация не может быть стерта случайным образом, а условия сохранности сводятся лишь к предупреждению механического повреждения рабочей поверхности диска. Оптические диски боятся царапин и потертостей лакового слоя, а также его замутнения под воздействием растворителей.
Технология штамповки доступна только для промышленного тиражирования программ и других видов цифровой информации. В домашних условиях и при малотиражном производстве используется иная технология - однократной записи. Для осуществления записи информации используются дисководы CD-R, вытесненные сегодня комбинированными приводами CD-RW. Диски для однократной записи устроены иначе, чем обычные CD-ROM. На поликарбонатную подложку нанесен отражающий серебряный слой, на который в свою очередь наносится слой краски (так называемый активный слой). При этом используются красители двух типов - цианиновый или фталоцианиновый, различающиеся цветом (в первом случае цвет рабочей поверхности диска имеет синеватый или сине-зеленый оттенок, во втором - зеленоватый или золотистый).Активный слой защищен от механических повреждений слоем лака.
Установленный в дисководе CD- R записывающий лазер при подаче на него электрического импульса, соответствующего определенному биту информации, увеличивает энергию излучения. Под воздействием светового луча краситель меняет свою структуру и темнеет, образуя информационный пит (питы, кстати, называют еще доменами). Последовательность затемненных и светлых участков имеет переменную светопропускную способность. При считывании записанной информации, луч считывающего лазера проходит сквозь затемненный или прозрачный участок дорожки, отражается от серебряного слоя и попадает на поверхность светочувствительного детектора дисковода. Перепад яркостей отраженного от серебряного слоя света распознается компьютером, как последовательность битов информации, образующих цифровой код.
Таким образом, сам дисковод CD- R имеет более сложное устройство, чем обычный дисковод CD-ROM, поскольку оптический блок содержит не только детектор и подсвечивающий лазер, но еще и лазер записывающий. В современных устройствах считывающий и записывающий лазеры могут быть объединены в один комбинированный прибор - излучающий лазерный светодиод. В любом оптическом дисководе, к какому бы типу он ни относился, оптический блок закреплен на подвижной каретке, перемещаемой радиально вдоль поверхности диска двигателем с червячной передачей. Благодаря этому, оптический блок перемещается вдоль спиралевидной информационной дорожки без сбоев. За равномерностью перемещения и правильным позиционированием оптического блока следит специальный контроллер. А содержание диска и точные координаты участков, на которых находится та или иная информация, записаны в самом начале информационной дорожки. При инициализации вставленного в дисковод диска компьютер считывает эту информацию ссервисного участка дорожки и на ее основе выводит содержание диска, формируя команды на поиск того или иного файла, записанного на диск.
В отличие от дисков CD- ROM со штампованной информационной дорожкой диски CD-R подвержены самопроизвольному уничтожению информации под воздействием внешних факторов. Слой красителя и после записи остается восприимчивым к световому излучению. При попадании на рабочую дорожку случайным образом сфокусированного луча солнечного света, спектр которого содержит полный диапазон световых волн, в том числе и тех, что применяются в микроволновых лазерах, краситель может потемнеть, разрушив записанную лазером последовательность информационных питов. И на диске появится сбойный участок информационной дорожки.
Другой недостаток дисководов и носителей CD-R - однократная запись. Однажды записанный диск невозможно записать повторно, поскольку изменение отражательной способности красителя необратимо (иными словами - краска может потемнеть под воздействием записывающего лазера, но ничто не заставит ее вернуться в исходное состояние, то есть посветлеть). Поэтому перед сеансом записи надо как следует проверить подготовленный образ будущего диска, а сам компьютер неплохо бы снабдить блоком бесперебойного питания, поскольку малейший сбой электропитания приведет к непоправимому повреждению диска. Справедливости ради, стоит заметить, что не такие уж значительные неудобства применения CD-R компенсируются чрезвычайно низкой стоимостью носителей, а ограниченная надежность сохранения информации - выполнением элементарно простых правил. Записанные диски следует хранить в футлярах и не подвергать их воздействию солнечных лучей.
Другой тип оптической записи - переменной фазы - используется в дисководах многократной записи CD-RW. От дисков для однократной записи носители CD-RW отличаются составом вещества, образующего информационную дорожку, и измененным механизмом самой записи. Вещество, из которого изготовлена информационная дорожка диска CD-RW, находится в аморфном состоянии и под воздействием луча записывающего лазера (то есть при нагреве до определенной температуры) переходит в твердое состояние (то есть меняет свое фазовое состояние). Одновременно изменяется и отражательная способность вещества - от твердых участков луч света отражается лучше, чем от аморфных. Так формируются питы информации. Для стирания ранее сделанной записи лазер равномерно нагревает информационную дорожку до температуры плавления, вещество активного слоявновь переходит в аморфное состояние.

Рис. 5.5. Дисковод CD-RW
Диски CD-RW не боятся солнечного света, но имеют ряд специфических недостатков, препятствующих их применению для долговременного хранения архива цифровых фотоснимков. Во-первых, они хоть и ненамного, но дороже дисков CD-R. Во-вторых, и это, пожалуй, главное - уверенное чтение информации, записанной на CD-RW, на других, "не родных", дисководах не гарантируется. Дело в том, что вещество активного слоя CD-RW после записи имеет меньший перепад яркостей, чем питы, сформированные на цианиновом или фталоцианиновом красителе. Если диски CD-R читаются любыми дисководами CD-ROM, то в случае с CD-RW это остается под вопросом. По этой причине перезаписываемые носители CD-RW лучше всего применять для сохранения оперативной информации, в нашем случае для сохранения снимков, которые будут подвергнуты обработке в графическом редакторе и которые еще не включены в состав постоянного альбома фотографий. Для долговременного же хранения полностью оформленных и обработанных снимков лучше при менять диски CD-R, не забывая делать страховые копии, чтобы случайно не лишиться части архива.
Технология CD- RW на сегодня является доминирующей. Чуть отстает от нее технология записываемых дисков DVD-RAM. Огромная емкость этих носителей позволяет хранить большой фотоархив на одном диске. Но при этом сам носитель несколько дороже пустых "болванок" CD-R и, в конечном счете, оказывается не столь выгоден.
Технология записи DVD-RAM схожа с технологией записи CD-RW, хотя, конечно, отличия в организации размещения информации есть. Диск DVD-RAM имеет не один, а два активных слоя. При считывании первой информационной дорожки луч считывающего лазера фокусируется на глубинном активном слое, при считывании второй дорожки - на поверхностном. Кроме того, диск может быть односторонним и двусторонним. Двусторонний диск имеет две рабочие поверхности, четыре активных слоя и, соответственно, удвоенную емкость. Конструкция дисковода включает в себя два оптических блока - для считывания (и записи, если дисковод записывающий) информации с активных слоев верхней и нижней стороны - и более сложную систему транспортировки оптических блоков вдоль поверхности диска.
Достоинства DVD-RAM очевидны - огромная емкость носителя. А недостатки примерно те же, что и у носителей CD-RW. Записанная на диск DVD-RAM информация может не читаться на обычных дисководах DVD-ROM (то же касается и дисководов нового формата DVD+RW и DVD-RW). Кроме того, у старых приводов, выпускавшихся в период становления стандартов в этой области, могут быть проблемы с совместимостью.

Рис. 5.6. Дисковод DVD-RW для порта USB
Среди множества моделей оптических дисководов особый интерес вызывают комбинированные устройства. Среди них можно выделить два типа дисководов - универсальные устройства, способные работать в качестве CD-RW и DVD-ROM, и мультиформатные устройства, объединяющие сразу все технологии, то есть способные работать в качестве CD-RW и DVD-RAM.
О комбинированных устройствах можно сказать следующее.Оснастить свой компьютер универсальным дисководом - идея замечательная, поскольку расширенные возможности лишними не бывают. Но в повседневной практике все равно чаще придется пользоваться функциями CD-RW. Учитывая потенциальную недолговечность слишком сложных электромеханических устройств (подчеркиваем - потенциальную, предполагаемую, что не означает реальную), выбирать следует комбинированный дисковод первого типа, то есть с функциями записи/чтения CD-RW и функциями чтения DVD-ROM. Для подавляющего большинства применений в области цифровой фотографии этого будет достаточно. Однако если в круг ваших интересов входит и цифровая видеосъемка, есть смысл выбрать более функциональный мультиформатный накопитель второго типа. Впрочем, сегодня универсальный мультиформатный накопитель стал общепринятым стандартом, а потому владелец нового ноутбука или стационар ной машины подобным выбором уже не обременен...
Обратимся к скоростным характеристикам дисководов. Быстродействие современных оптических дисководов указывается относительной величиной, обозначаемой "48х ", "52х " и так далее. Это означает, что при считывании данных скорость вращения диска в 48 или 52 раза превышает базовую скорость. При этом за точку отсчета берется частота вращения привода звуковых компакт-дисков, которая соответствует считыванию информации с скоростью 150 Кбайт в секунду. При воспроизведении музыки скорость вращения диска компьютерного дисковода CD-ROM будет снижена именно до этой базовой величины.
Что дает увеличение скорости вращения? Сокращение времени, которое требуется для считывания информации, записанной на оптическом носителе. Но вовсе не в 48 раз и не в 52 раза, а значительно меньше. Чтобы понять суть этих ограничений, еще раз посмотрим на устройство оптического дисковода. Спиралевидная информационная дорожка начинается в центре диска и заканчивается на его внешнем крае. При постоянной скорости вращения шпинделя главного двигателя дисковода линейная скорость перемещения считывающего лазера по информационной дорожке будет тем выше, чем дальше оптический блок отходит от центра диска. При очень больших скоростях вращения линейная скорость на внешней части диска оказывается настолько высока, что лазер не успевает считывать данные и сбивается с дорожки. Вспомним, что запись информации на оптический диск организована совсем не так, как на магнитном дисководе - диск не разбит на секторы и не имеет набора концентрических дорожек. При высокой скорости вращения пластин винчестера магнитная головка считывает информацию с каждой дорожки по секторам и частями. В оптическом дисководе лазер должен следовать за информационной дорожкой и считывать информацию последовательно и непрерывно.
Именно поэтому линейная скорость перемещения диска вдол ь оптического блока на внешних частях спиралеви дной информационной дорожки ограничена. Максимальное ее значение соответствует 24-кратному значению базовой скорости (то есть 24х150=3600 Кбайт в секунду). Что же тогда означает 52-кратная скорость дисковода? Только 52-кратное увеличение частоты вращения при считывании информации с внутренней части информационной дорожки.
Для реализации сверхвысоких скоростей вращения оптического диска применяются высокооборотные двигатели, имеющие повышенное энергопотребление. В ноутбуках, в которых экономия энергии аккумуляторовзадача номер один, высокоскоростные дисководы не устанавливаются. Не устанавливаются они и на многие брендовые машины (на тот же Макинтош, во всяком случае, до недавнего времени). Однако некоторый выигрыш производительности у высокоскоростных приводов есть - быстрей выводится содержание диска и быстрей считывается информация, записанная на внутренней части информационной дорожки.
Производительность оптического дисковода сказывается не только на времени считывания записанной информации, но и на времени записи, если речь идет о пишущих устройствах. Причем, на практике наибольшую ценность имеет именно эта характеристика. Большинство неудач во время записи фотоснимков на диск CD-R происходит из-за программных или аппаратных сбоев. Чем меньше время записи, тем меньше вероятность подобных случаев. Кроме того, во время записи диска в среде Windows старых версий (несмотря на развитую, казалось бы, многозадачность системы) компьютер для выполнения других задач недоступен. Пользователю приходится ждать окончания записи, которая, к примеру, в устройстве CD-RW с 4-кратной скоростью длится около 18 минут.
На длительность записи влияет не только скоростная характеристика привода, но и выбранный режим, и наличие достаточной по объему буферной памяти дисковода и, наконец, тип интерфейса. Режимов записи может быть два - односессионный и мультисессионный. Большинство современных дисководов поддерживают оба режима, но среди устаревших приводов прежних лет выпуска иногда встречаются и устройства только для односсессионной записи. В режиме односессионной записи информация записывается на оптический диск за один прием. Если подготовленный образ диска содержит, скажем, 150 Мбайт информации, то только такой объем и будет записан на "болванку". В мультисессионном режиме возможна многократная дописка информации последовательными порциями. Но при этом емкость диска значительно уменьшается, так как начало каждой сессии записи будет сопровождаться записью сервисного участка дорожки - со всей полагающейся информацией о расположении, названиях и типах файлов. Следует также учи тывать, что не все дисководы CD-ROM способны считывать информацию с мультисессионных дисков, записанных на других приводах, хотя с односессионными проблем не возникает.
Объем буферной памяти дисковода имеет особое значение при использовании медленных последовательных интерфейсов типа USB 1.1 для внешних устройств. В этом случае порция информации записывается сначала в быстродействующую буферную память, а затем поступает в контроллер дисковода. Этим обеспечивается равномерность потока информации, следовательно и бесперебойная работа внешнего дисковода. Наличие большой буферной памяти во встраиваемом приводе с интерфейсом IDE в некоторой степени подстраховывает пользователя от программных сбоев во время сеанса записи информации на диск. Если операционная система во время записи неожиданно "задумалась" (что может быть вызвано запуском какого-либо программного процесса), информация в течение нескольких секунд будет записываться не из памяти компьютера, а из буферной памяти.
Что касается интерфейса, то его тип критичен лишь для внешних устройств, поскольку подавляющее большинство встраиваемых оптических дисководов подключается к контроллеру жесткого диска IDE (быстродействующий, но трудно конфигурируемый SCSI встречается значительно реже). Если в системе установлен только один винчестер, то подключать пишущий дисковод следует первым (ведущим) устройством на второй канал контроллера IDE. Если же винчестеров два, то можно подключить пишущий дисковод и ведомым устройством, но только на второй канал, разделив тем самым информационные потоки основного жесткого диска компьютера и пишущего оптического привода.
Применение оптических дисководов во внешнем исполнении оправдано в большей степени, чем может показаться на первый взгляд. Даже медлительный внешний накопитель для шины USB 1.1 (сегодня большая редкость, подавляющее большинство внешних устройств рассчитано на подключение к быстродействующему интерфейсу USB 2.0, давно ставшему стандартом в области оснащения персональных компьютеров) обладает множеством достоинств по сравнению с куда более быстродействующим внутренним дисководом. Основное преимущество - универсальность внешнего привода. Его можно подключить к любому компьютеру, в том числе и к портативному. Далее - поскольку пишущий дисковод в силу сложности устройства более уязвим, внешнее устройство позволяет использовать дисковод периодически только для записи информации.Для чтения в этом случае используется дешевый штатный привод CD-ROM. Ценой этой гибкости будет невысокая скорость записи (для USB 1.1 обычно не более 4х, для USB 2.0 никаких огранич ений по скорости нет) и чуть более высокая стоимость привода.
А если говорить о современных внешних устройствах с интерфейсами FireWire и USB 2.0, то их выбор иногда выглядит предпочтительней, чем приобретение внутренних дисководов. Не стоит забывать, что у встроенного контроллера IDE всего четыре канала, два из которых уже заняты встроенным винчестером и приводом CD-ROM. К тому же применение внешнего дисковода с быстродействующим интерфейсом позволит решить сразу три проблемы -распараллеливания информационных потоков между разными накопителями, температурного режима внутри системного блока (чем больше устройств внутри компьютера, тем больше выделяется тепла) и разгрузки основного блока питания компьютера (пишущие оптические дисководы потребляют немало электроэнергии). Основным же сдерживающим фактором остается, опять же, разница в стоимости...
Мы довольно много говорили о разных типах накопителей, оценивая их положительные и отрицательные стороны. А существует ли накопитель, который можно было бы назвать "идеальным" - хотя бы для применения в цифровой фотографии? Да, такой накопитель есть. Это магнитооптический дисковод, не получивший, к великому сожалению, должного распространения средипользователей, но прочно утвердившийся в качестве основного устройства хранения информации в области полиграфии, профессиональной обработки изображений и мультимедийных данных. К примеру, магнитооптика часто применяется на радиостанциях FM-диапазона для хранения и воспроизведения коротких музыкальных и рекламных заставок.
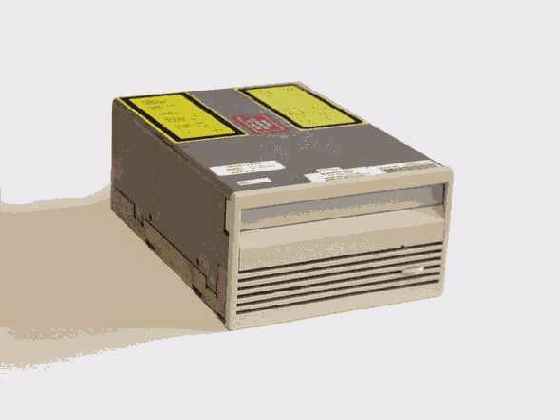
Рис. 5.7. Магнитооптический дисковод
Магнитооптическая технология записи была изобретенадостаточно давно. Устройства, работающие с магнитооптическими дисками, выпускаются с середины восьмидесятых годов двадцатого века и за это время лишь подтвердили высочайшую надежность хранения информации. Магнитооптический диск не подвержен воздействию внешнего магнитного поля и солнечного света. Температурный порог, при котором информация утрачивается, совпадает с температурным порогом деформации пластмасс, из которых изготовлены сами диски. Даже физически магнитооптические диски защищены лучше любых других носителей, поскольку они заключены в жесткий корпуснаподобие старых 3,5-дюймовых флоппи-дискет.
Устройство самих приводов по современным меркам не сложней устройства пишущих дисководов CD-RW, не говоря уже о комбинированных приводах. Набор интерфейсов подключения магнитооптических дисководов к персональному компьютеру полностью совпадает с интерфейсами оптических накопителей других типов. Есть внутренние дисководы для интерфейса IDE, есть внутренние и внешние приводы для контроллеров SCSI, есть устройства для шин USB, FireWire и даже для редко сегодня используемого принтерного порта. Стоимость дисководов колеблется на уровне внешних приводов CD-RW престижных марок. А сами носители тоже вполне доступны (около 3 долларов за штуку), хотя распространены в гораздо меньшей степени, чем "болванки" CD-R.
В оптический блок магнитооптического дисковода встроен нагревающий и подсвечивающий лазер, считывающий детектор и магнитная головка. Активный слой носителя состоит из легкоплавкого прозрачного вещества, содержащего магнитные частицы. Запись информации осуществляется в три этапа. Сначала нагревающий лазер поднимает температуру активного слоя до 150 градусов и плавит его. В результате вещество активного слоя переходит в жидкое состояние, магнитные частицы освобождаются и получают способность перемещаться в пространстве. Магнитное поле головки фиксированной полярности ориентирует частицы в строго определенном положении, соответствующем последовательности логических нулей (то есть вся ранее записанная информация стирается). Процесс плавления и застывания активного слоя происходит мгновенно, поэтому вещество активного слоя снова твердеет, не позволяя магнитным частицам изменить свое положение.
В ходе второго этапа записи информации, направленность магнитного поля головки меняется на противоположное, а нагревающий лазер активизируется только в моменты подачи сигнала, соответствующего логическим единицам. В эти моменты лазер мгновенно нагревает участки активного слоя и плавит вещество. Магнитные частицы освобождаются и под воздействием магнита ориентируются в ином положении, нежели частицы твердых участков активного слоя. Таким образом, информационные питы активного слоя магнитооптического диска формируются магнитными частицами, зафиксированными в упорядоченном положении, одно из которых соответствует логическому нулю, второе - логической единице.
Третий этап записи - проверочный. Теперь в работу включаются подсвечивающий лазер и светочувствительный детектор. Луч излучаемого лазером света отражается от поверхности магнитных частиц и проходит через поляризационный фильтр, пропускающий только световые волны ориентированные в определенной плоскости, совпадающей с плоскостью волн, отраженных от тех участков активного слоя, которые были подвергнутывоздействию магнитного поля головки в ходе второго этапа записи. Эти участки называются активными доменами, а сам физический принцип, на котором основано действие магнитооптического накопителя - эффектом Керра.
Отраженные активными доменами световые волны фокусируются на поверхности светочувствительного детектора, который интерпретирует их как логические единицы. Световые волны, отражающиеся от поверхности магнитных частиц, имеющих иную ориентацию, поляризационным фильтром не пропускаются. Засветки детектора не происходит, что интерпретируется как логический нуль. Из последовательности логических нулей и единиц формируется цифровой код, который затем обрабатывается компьютером.
Трехэтапный процесс записи информации на магнитооптический носитель должен замедлить работу дисковода. Но на самом деле этого не происходит, поскольку в современных устройствах все три этапа записи осуществляются за один проход информационной дорожки дисковода мимо головки оптического блока. То есть операции стирания, записи информации и проверочного чтения объединены в единый процесс.
Высокая эффективность магнитооптической системы подтверждается высочайшими потребительскими качествами проигрывателей и рекордеров мини-дисков (MD), в которых применяется точно такая же технология. К слову, современные портативные рекордеры Hi-MD, выпускаемые корпорацией Sony, способны работать в качестве магнитооптических компьютерных накопителей. И, хотя сами рекордеры не выдерживают конкуренции со стороны плееров MP3 наоснове флэш-памяти и миниатюрных жестких дисков, они продолжают выпускаться и вполне могут применяться в фотолюбительской практике для хранения личных фотоархивов.

Рис. 5.8. Портативный проигрыватель Hi-MD производства компании Sony может работать в качестве внешнего накопителя
Надежность хранения информации, записанной на магнитооптические носители, обусловлена тем, что для случайного стирания записи необходимо выполнение двух условий одновременно - активный слой должен быть нагрет до температуры плавления и подвергнут воздействию магнитного поля. Но это невозможно даже теоретически. Нагрев плоскости диска до 150 градусов приведет к деформации подложки и замутнению лакового слоя. Воздействие магнитного поля в этом случае лишено смысла, поскольку диск и так будет испорчен нагревом.
В отличие от магнитооптики, стереть информацию с оптических носителей других типов гораздо проще. Достаточно подвергнуть рабочую поверхность диска CD-R интенсивному облучению солнечным светом (особенно опасна ультрафиолетовая часть спектра). Диск CD-RW в этом отношении надежней, поскольку простой нагрев его поверхности быстрей выведет из строя подложку, чем сотрет записанную информацию. Естественно, что плавить специально магнитооптические диски и диски CD-RW никто не собирается, речь идет о случайном повреждении. Нагрев до критической температуры к непредвиденным случайностям отнести трудно.
Еще одно достоинство магнитооптики, не упомянуть о котором невозможно, это высочайшая степень совместимости. Диски, записанные более десяти лет назад, без особых проблем читаются на современных дисководах. Совместимость обеспечивается "снизу вверх", то есть старые диски работают с новыми дисководами, но, разумеется, не наоборот... Но что значит - старые диски? Основной формат и технология записи не менялись с момента выпуска. Все новшества касались изменения физических размеров диска (выпускаются как 5, так и 3-дюймовые накопители), емкости носителей (230, 640 Мбайт, 1,2 Гбайт) и особенностей организации процесса записи (повышалась плотность записи, соответственно, увеличивалась и емкость носителей). Но при этом все новые дисководы читают диски, выпущенные к устаревшим и вышедшим из употребления приводам.
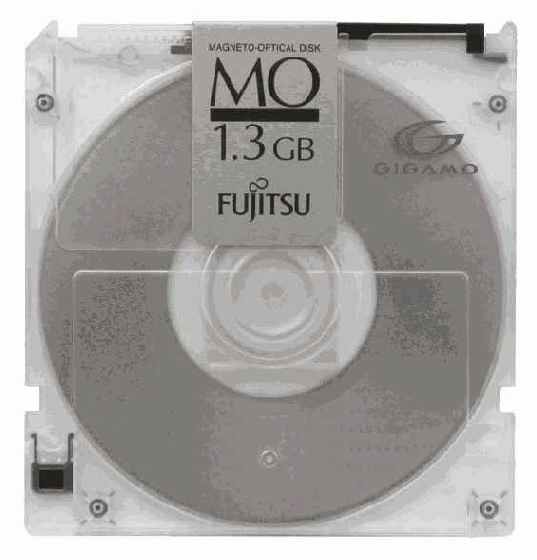
Рис. 5.9. Магнитооптический носитель информации - образец надежности
В чем же причина непопулярности магнитооптических носителей информации, если их достоинства так очевидны? Есть много причин - и исторических, и маркетинговых. Во-первых, первые магнитооптические дисководы появились в то время, когда оптические технологии записи информации еще не получили массового распространения. Основным носителем информации для архивного сохранения и перемещения между разными компьютерами были флоппи-дискеты и ленточные накопители. Сложные по тому времени и технические совершенные магнитооптические накопители были слишком дороги, чтобы стать устройствами для массового применения. Они в значительной степени опередили свое время и в результате заняли узкопрофессиональные ниши. Сегодняшнее полиграфическое производство широко использует магнитооптические накопители, но в домашних компьютерах магнитооптика - чрезвычайно редкий гость.
Другая причина - лицензионная политика производителей магнитооптики. Специализированные компьютерные накопители этого типа выпускаются ограниченным числом компаний. На память приходят лишь несколько имен - Fujitsu, Olympus и, пожалуй, все. Небольшие объемы производства и высокие затраты на разработку новых моделей обусловили высокую конечную стоимость устройств. Хотя в сравнении с современными дисководами CD-RW ничего сверхсложного в магнитооптических накопителях нет.
Магнитооптическая технология записи доказала свою жизнеспособность и развивается до сих пор. Возможно, в будущем ей уготована судьба других замечательных, но ныне забытых изобретений в области вычислительной техники, например, накопителей Бернулли (жестких дисков со сменными носителями). Но пока магнитооптические дисководы выпускаются и продаются - и в виде компьютерных дисководов, и в виде миниатюрных проигрывателей мини-дисков.
С точки зрения применения в цифровой фотографии у магнитооптики два недостатка. Первый - спустя некоторое время магнитооптические диски все же могут выйти из употребления под натиском перезаписываемых дисков DVD и тогда сами носители и приводы к ним невозможно будет достать. И второй - магнитооптический диск с фотографиями невозможно дать кому-либо для просмотра без самого дисковода. Все же магнитооптика остается удобной, надежной, но экзотикой. И с этим уже ничего не поделаешь…

Рис. 5.10. Внешний дисковый массив RAID
Какие бы решения мы не рассматривали, к каким бы накопителям не присматривались, становится совершенно ясно, что единственным рациональным вариантом будет приобретение недорогого внутреннего дисковода CD-RW или, еще лучше, мультимформатного рекордера DVD. Все остальное - внешние жесткие диски, массивы RAID, флэш-драйвы и магнитооптические приводы - могут в компьютере быть или не быть. Но оптический дисковод с функцией должен стать стандартным накопителем компьютера фотолюбителя. И вопрос хранения цифровых фотоархивов какого угодно объема перестанет быть проблемой.

| © 2003-2007 INTUIT.ru. Все права защищены. |