Й шаг. Подбор элементов
- Посетите соседний комиссионный магазин, "блошиный" рынок ("барахолку"), чтобы найти что-то интересное для съемки. Не обращайте внимания на цвет предметов, поскольку вы сможете придать им любой оттенок, какой только захотите. Чем старее и потертее выглядят вещи, тем более выразительно они будут выглядеть на фотографии. На приобретение всех необходимых предметов вам придется потратить совсем небольшую сумму. Подумайте, как формы различных объектов будут сочетаться друг с другом. Коллекция разукрашенных и еще не тронутых предметов, собранная Мэри и Ларри специально для съемки натюрмортов, представлена на рис. 44.3.

Рис. 44.3.
Прежде, чем приступать к выполнению дальнейших шагов настоящего приема, потратьте несколько минут на знакомство с Web-узлом Мэри и Ларри Берманов (www.bermanart.com). Мэри помогает Ларри при съемке натюрмортов на протяжении уже многих лет. Свои работы они продают на выставках и ярмарках, которые проходят в различных уголках Соединенных Штатов Америки. Изучив их работы, вы сможете понять, в каком именно направлении следует двигаться, чтобы добиться наилучших результатов.
Й шаг. Подготовка к съемке
- Если вы фотографируете, используя свет от свечи, то вам подойдет любой стол. По возможности поверхность стола должна быть деревянной или обладать темным цветом, как показано на рис. 42.3. Если поверхность не темная, накройте ее темной тканью. Готовить место при съемке с использованием света от свечи рекомендуем в ночное время, поскольку вам не придется думать, как избежать влияния других источников света (например, света, падающего через окно или проникающего через щель под закрытой дверью).

Рис. 42.3.
Если вы снимаете в темной комнате, то можно и не задумываться о каком-то фоне. Если фон вас категорически не устраивает, скройте его с помощью темной ткани. Чем дальше от фотоаппарата будет располагаться фон, тем большую область вам придется учитывать при съемке, однако тем мягче будет казаться фон на фотографии.
Подготовьте те же самые предметы
- Подготовьте те же самые предметы и место съемки, что и при выполнении приема 39, в котором мы говорили о съемке предметов, предназначенных для продажи на Internet-аукционе; фон должен быть белым. Приступим к созданию фотографии "высокий ключ". В отличие от приема 39, будет применена вторая вспышка, направленная непосредственно на белый фон, а также использован поглотитель света для предотвращения дополнительного освещения объекта съемки (рис. 45.4).

Рис. 45.3.
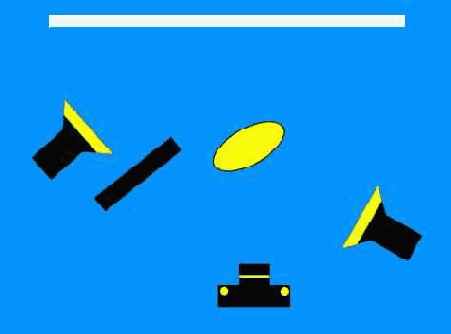
Рис. 45.4.
Й шаг. Закрепление инфракрасного фильтра
- Прикрутите инфракрасный фильтр к объективу фотоаппарата. Если на объектив вашего фотоаппарата отсутствует резьба, приобретите инфракрасный желатиновый фильтр и прикрепите его к объективу с помощью липкой ленты.
Й шаг. Подготовка элементов
- Подготовьте предметы к съемке, при необходимости покрасив их или придав какую-то текстуру. Относительно дешевую акриловую краску можно приобрести в любом магазине строительных материалов. Выберите яркие цвета, которые будут смотреться контрастно. Для добавления текстуры можно воспользоваться крупными кистями. Запомните, что при раскрашивании предметов и подготовке фона следует как можно больше экспериментировать.
Й шаг. Размещение одной свечи и одного объекта
- Когда все будет готово, подходящим образом разместите свечу и объект. Если вы планируете фотографировать объект с блестящей поверхностью (например, стеклянный бокал), обязательно натрите ее перед съемкой. Разместите объект, который хотите сфотографировать, достаточно близко к свече, чтобы свет от нее освещал только этот объект. Расположите объект таким образом, чтобы он окопался очень темным, за исключением части, расположенной в непосредственной близости от свечи. Ничто не мешает вам использовать при съемке несколько предметов и свечей, однако начинать всегда следует с простого.
Фотография, представленная на рис. 42.4, иллюстрирует замечательный эффект добавления к композиции одной свечи. Обратите внимание, насколько таинственной стала атмосфера на фотографии, на которой часть кувшина постепенно растворяется в пространстве.
Получив несколько простых фотографий, на которых свет излучает одна свеча, посмотрите, к каким результатам приведет добавление еще одной. Добавьте несколько различных стеклянных объектов — вазы, бутылки, бокалы. Некоторые бокалы для вина в свете от свечи приобретают просто удивительный вид, создавая порой просто невероятные отражения.

Рис. 42.4.
Й шаг. Выбор и размещение объектов съемки
- Для получения фотографии "высокий ключ" вам потребуются светлые или даже белые предметы. Осмотрите свой дом или студию, чтобы понять, что же можно использовать при съемке. Если у вас есть белая ваза или кувшин, поставьте в неё цветы. Светлой тканью оберните какой-то предмет, чтобы получить фигуру при чудливой формы. Объекты интересной формы, обладающие слишком темным от тенком покрасьте, из баллончика белой краской.
Й шаг. Выбор подходящей сцены для съемки
- Вы уже знаете, что светочувствительный элемент воспринимает инфракрасный свет несколько иначе, чем пленка, а полученные результаты отличаются от фотографируемой вами сцены. Поэтому, для того чтобы увидеть, что же именно вы фотографируете, постоянно смотрите на ЖК-экран фотоаппарата.
Разобравшись, как именно различные объекты выглядят в инфракрасных лучах, вы научитесь предполагать, как будет выглядеть фотография, даже не глядя на ЖК-экран. Замечательный пример фотографии сада, полученной в инфракрасных лучах, представлен на рис. 46.4.

Рис. 46.4.
Значения выдержки могут быть достаточно большими, а, поскольку яркие оттенки не становятся белыми (как это часто происходит при съемке в видимом свете), снимать лучше всего при ярком солнечном свете. Прежде чем закреплять фотоаппарат на штативе, сделайте несколько пробных снимков, используя программируемый или автоматический режим съемки. Наведите фотоаппарат таким образом, чтобы в кадре оказалось несколько деревьев или кустов. Также сделайте снимки людей, сфокусировав фотоаппарат на их глазах и коже.
Й шаг. Настройка освещения
- Начните с подбора освещения для каждого предмета в отдельности. Эксперимен тируйте до тех пор, пока не получите такой результат, который вас будет полностью устраивать.
- Затем, используя второй источник света, подберите освещение для фона; в данной случае он должен казаться совершенно белым. Если свет от второго источника попадает на основной объект съемки, воспользуйтесь поглотителем света. Небольшую ведомую вспышку, например, Morris Mini Strobe (www.themorriscompany.com) о которой речь шла при рассмотрении приема 20, расположите прямо за объектом съемки и направьте на белый фон.
Подготовьте место для съемки, воспользовавшись
- Подготовьте место для съемки, воспользовавшись рекомендациями, представленными в приемах 38 и 39. Если вы фотографируете предметы, которые вполне можно разместить на столе, поставьте этот стол у стены и подберите наиболее подходящий фон. Если же предметы слишком большие, разместите их на полу. В некоторых ситуациях, чтобы придать композиции законченности, вам придется использовать разноцветный фон, в роли которого может выступать пластмассовый лист или кусок ткани.
Й шаг. Размещение фотоаппарата
- Теперь пришло время правильно расположить фотоаппарат. Как вы уже могли предположить, вам вряд ли удастся обойтись без штатива, поскольку уровень оси вещения достаточно низкий, а значит, вам обязательно придется использовать большие значения выдержки. Разместите фотоаппарат достаточно близко к объектам съемки, чтобы иметь возможность сфотографировать только их определенные фрагменты. Если ваш фотоаппарат оснащен объективом с переменным фокусным расстоянием, вы сможете легко изменить композицию, избежав необходимости перемещать для этого фотоаппарат и штатив.
Й шаг. Размещение фотоаппарата и штатива
- Найдя подходящую сцену, закрепите фотоаппарат на устойчивом штативе, после чего скомпонуйте кадр. Если вам тяжело что-то увидеть на ЖК-экране при ярком солнечном свете, подумайте о приобретении специальной бленды, например, Xtend-a-View (www.photosolve.com), представленной на рис. 46.5. Эта относительно недорогая бленда позволяет смотреть на ЖК-экран фотоаппарата даже при очень ярком солнечном свете, а также предоставляет возможность увеличить изображение на экране, что довольно удобно при оценке четкости изображения в случае использования ручной фокусировки.

Рис. 46.5.
Й шаг. Настройка освещения
- Начните с того, что закрепите два источника света на стойках, после чего направьте их на белые зонты — так вы получите мягкое освещение. Или, если у вас есть такая возможность, сфотографируйте предметы в свете, падающем из окна. Более подробно о выборе и установке источников света речь шла при рассмотрении приемов 38 и 39. Можно попробовать фотографировать даже на улице. Старайтесь подходить к съемке творчески и постоянно экспериментировать с разными источниками света.
Критически оцените полученную композицию и,
- Критически оцените полученную композицию и, если необходимо, измените положение объектов. Закрепите фотоаппарат на штативе, после чего скомпонуйте кадр. Подключите синхронизирующий кабель, если вы решили использовать внешние вспышки, а также настройте фотоаппарат на работу с ними, отключите встроенную вспышку. Ручной режим обеспечит вам практически полный контроль над процессом съемки, а брекетинг упростит получение необходимой экспозиции. Задайте скорость затвора достаточно высокой, чтобы исключить влияние естественного освещения или хотя бы свести его к минимуму. Согласуйте значение относительного отверстия диафрагмы с мощностью вспышки, чтобы обеспечить необходимую экспозицию. При этом можно изменить или мощность вспышки, или значение относительного отверстия диафрагмы.
Если вы работаете с "горячими" лампами накаливания, задайте необходимые значения относительного отверстия диафрагмы и скорости затвора для получения требуемой экспозиции в области цветов. Затем переместите второй источник света так, чтобы фон не оказался совершенно белым.
Будьте внимательны и не допускайте, чтобы свет от второго источника попал главный объект съемки. В данном случае вы не сможете использовать автоматический или программируемый режим, поскольку фотоаппарат будет пытаться скомпенсировать слишком яркий цвет фона, что приведет к недодержке фотографии.
- Сделайте несколько пробных снимков и определите такое значение экспозиции при котором фон оказывается белым, а детали основного объекта съемки — хорошо различимыми. Обязательно согласуйте баланс белого с характеристиками используемых источников света, поскольку в противном случае белые области примут на фотографии определенный оттенок.
Задайте необходимые значения параметров фотоаппарата.
- Задайте необходимые значения параметров фотоаппарата. Прежде, чем это сделать, подумайте, как именно в конечном итоге должна выглядеть фотография . Предположим, вам необходимо, чтобы как можно большая часть свечи и объект? оказались в фокусе. Выберите режим приоритета диафрагмы, после чего задайте минимально возможное значение относительного отверстия диафрагмы (например, 1/8,0). Если же вы хотите, чтобы один объект был в фокусе, а другой оказался размытым, также выберите режим приоритета диафрагмы, однако на этот раз задайте минимальное значение относительного отверстия диафрагмы (например, 1/2,5). Не забывайте, что в данном случае мы имеем дело с дробями, а значит, значение 1/2,5 соответствует большему значению диафрагмы, чем 1/8.0. Также можно воспользоваться программируемым режимом, если ваш фотоаппарат его поддерживает; при этом фотоаппарат автоматически подберет оптимальное значение диафрагмы. Помните: чем меньшее значение чувствительности по ISO (например, 100 или даже 50) вам удастся задать, тем меньше цифрового шум; будет присутствовать в получаемых вами фотографиях.
Если точность цветопередачи особой роли не играет, выберите автоматический баланс белого. Или же воспользуйтесь какими-то стандартными вариантами соответствующими свету от лампы накаливания, свету от флуоресцентных ламп или даже солнечному свету, чтобы увидеть, как именно это отразится на внешнем виде фотографии. Вы обязательно заметите, что в зависимости от выбранного вами варианта, все фотографии будут казаться или более "холодными", или более "теплыми".
При съемке в ночное время или в комнате с очень низким уровнем освещения определить параметры и найти необходимые элементы управления фотоаппарата достаточно проблематично. Подумайте о том, чтобы использовать при этом небольшие источники света.
Вам также следует проверить, насколько успешно работает функция автоматической фокусировки фотоаппарата при низкой освещенности. Если невозможно сфокусировать фотоаппарат на край стеклянной бутылки, то воспользуйтесь режимом ручной фокусировки.
Кроме того, можно включить какие- то дополнительные источники света, примените функцию автоматической фокусировки, после чего просто зафиксировать фокус. Более подробно об использовании фиксации фокуса речь шла при рассмотрении приема 11. Если вы решили сфотографировать бутылку в свете от свечи с очень близкого расстояния, обратитесь к режиму макросъемки (для этого ваш фотоаппарат должен его поддерживать). Режим макросъемки также позволит фотоаппарату быстрее сфокусироваться.
Вот и все! Ваш фотоаппарат должен быть надежно закреплен на штативе, а объекты и свечи — приготовлены к первой съемке. Вы уже выбрали необходимый режим съемки, а также значение диафрагмы. Фотоаппарат автоматически задаст необходимое значение скорости затвора. Кроме того, вы теперь знаете, к каким именно результатам приводит выбор того или иного варианта баланса белого.
Фотографии, полученные при малом освещении, часто оказываются зернистыми. Увеличьте значение ISO с 50 или 100 до 200 или даже 400. Однако увеличение значения чувствительности по ISO также приводит и к увеличению цифрового шума в фотографии, как показано на рис. 42.5.

Рис. 42.5.
Выберите программируемый или автоматический режим;
- Выберите программируемый или автоматический режим; неплохим выбором также является режим приоритета диафрагмы. Если после нажатия кнопки спуска затвора наполовину изображение на ЖК-экране будет слишком темным, можете выбрать ручной режим и самостоятельно задать значение относительного отверстия диафрагмы, соответствующее максимально открытой диафрагме (например, 1/2,2 или 1/2,8). Задайте также меньшую скорость затвора.
У вас может возникнуть вполне естественный вопрос: как долго должна оставаться открытой диафрагма. В данном случае все зависит от вашего фотоаппарата. Производители всегда стараются улучшить цветопередачу своих цифровых фотоаппаратов, а одним из способов сделать это является уменьшение количества инфракрасного света, попадающего на светочувствительный элемент фотоаппарата. Например, фотоаппарат Nikon CoolPix 950 чувствителен к инфракрасным лучам при среднем значении выдержки около 1/15 сек. Фотоаппараты Sony CyberShot DSC-F707 и Sony Cy-berShot DSC-F717 позволяют использовать более высокие скорости затвора благодаря специальному режиму съемки — Night Shot. Для того чтобы понять, какую именно скорость затвора необходимо задавать при работе с вашим фотоаппаратом, вам придется немало экспериментировать.
Некоторые фотоаппараты при использовании инфракрасного фильтра очень плохо фокусируются. Если вы столкнулись с подобной проблемой, вам не остается ничего другого, как выбрать режим ручной фокусировки.
Некоторые модели цифровых фотоаппаратов Sony поддерживают режим Nigh Shot. Этот режим предназначен для съемки в инфракрасных лучах только при низком уровне освещения, поэтому для его использования вам также потребуется нейтральный фильтр. Подробно о применении фильтров нейтральной плотности речь шла при изучении приема 19.
и сделайте несколько пробных снимков.
- Теперь скомпонуйте кадр и сделайте несколько пробных снимков. При съемке вы сможете изменять экспозицию, используя такую функцию, как компенсация экспозиции (если ваш фотоаппарат ее поддерживает). Поскольку при этом фотоаппарат, как правило, позволяет компенсировать экспозицию не больше, чем на дна шага диафрагмы, вам может понадобиться выбрать ручной режим и внести дополнительные изменения.
Если для съемки необходимо задать малое значение скорости затвора (превышающее 1/30 сек), дрожание фотоаппарата из-за нажатия кнопки спуска затвора можно свести к минимуму, используя спусковой тросик. При отсутствии тросика воспользуйтесь такой функцией вашего фотоаппарата, как автоспуск.
Й шаг. Размещение фотоаппарата и выбор его параметров
- После того, как вы разместили объекты определенным образом, подберите наиболее подходящее положение фотоаппарата, закрепите его на штативе, чтобы иметь возможность точно подобрать композицию, а также исключить дрожание фотоаппарата и обеспечить максимально возможную глубину резкости. Убедитесь в том, что вы фотографируете с использованием минимального значения чувствительности по ISO (50 или 100). Выберите режим приоритета диафрагмы, чтобы иметь возможность задать именно то значение диафрагмы, которое необходимо для съемки. Задайте минимальное значение относительного отверстия диафрагмы, например, 1/8,0, чтобы в фокусе оказались все объекты. Также обязательно укажите необходимый вариант баланса белого, соответствующий съемке с использованием вспышки или внешнего освещения.
Подобрав наиболее подходящий вариант баланса
- Подобрав наиболее подходящий вариант баланса белого, а также получив необходимый эффект "высокий ключ", при котором фон — белый, а объект освещен мягким светом, поэкспериментируйте с различными вариантами композиции. Оставьте фотоаппарат закрепленным на штативе и экспериментируйте, изменяя расположение цветов. Оцените, насколько белые области композиции действительно являются белыми; они должны, например, содержать некоторые детали вазы, но при этом не привлекать к себе лишнего внимания.
Й шаг. Съемка нескольких кадров
- Сделайте несколько снимков, на которых запечатлен свет, проходящий через стеклянный объект, после чего сфотографируйте поверхность объекта, отражающую свет. Попробуйте включить в композицию саму свечу, а также только объект, погруженный в темноту. Не бойтесь экспериментировать!
При съемке постоянно изучайте значения экспозиции и полученные результаты на ЖК-экране, чтобы определить необходимость использования компенсации экспозиции (см. прием 12). Рекомендуем использовать гистограммы, если ваш фотоаппарат поддерживает соответствующую функцию. Применению гистограмм был посвящен прием 11.
Й шаг. Просмотр результатов и изменение параметров
- Получив достаточное количество фотографий, загрузите их в компьютер и внимательно н.чучнте на большом экране монитора. Подумайте, как еще можно улучшить внешний вид композиции, экспозицию или фокус. После того, как вы поймете, к каким результатам приводят те или иные значения экспозиции и условия освещения, то сможете использовать ручной режим экспозиции для получения именно тех снимков, которые вам действительно необходимы.
Просматривая изображения на экране монитора, не забывайте о том, что приложение, которое вы для этого выбрали, должно поддерживать работу с данными EXIF. Возможность просмотра таких данных, как скорость затвора, режим экспозиции, относительное отверстие диафрагмы, а также ряда других сведений, позволит вам лучше разобраться с тем, какие изменения необходимо внести, чтобы достичь таких результатов, как вы запланировали. Таким образом, вы сможете определить, какие именно ограничения характерны для вашего фотоаппарата, а также текущих условий освещения.
 |
 |
Й шаг. Просмотр результатов и повторная съемка
- Получив несколько пробных фотографий, загрузите их в компьютер и внимательно изучите результаты. Незначительные оттенки, благодаря которым в изображении сохраняются детали (именно они указывают на то, что фотография в стиле "высокий ключ" является удачной), практически неразличимы на крошечном ЖК-экране фотоаппарата. По этой причине вам не обойтись без большого экрана монитора вашего компьютера. После тщательного изучения полученных результатов съемки просмотрите настройки фотоаппарата и, если необходимо, внесите изменения в композицию, условия освещения или экспозицию. Вам также потребуется проанализировать гистограмму, если ваш фотоаппарат поддерживает соответствующую функцию.
Гистограммы для фотографий "высокий ключ" и "низкий ключ" имеют довольно специфический вид. Гистограммы для таких фотографий представлены на рис. 45.5 и 45.6 соответственно.
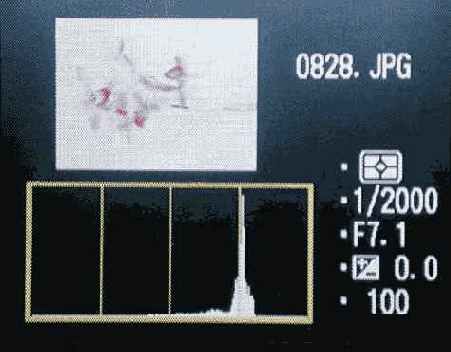
Рис 45.5.

Рис 45.6.
Если это возможно, постарайтесь не изменять положение фотоаппарата, когда вынимаете карту памяти для загрузки отснятых фотографий в компьютер. Изучив характеристики полученных изображений, вы сможете вставить карту памяти обратно, если требуется, изменить определенные значения параметров, а затем получить вполне предсказуемые результаты. Если сразу вам это не удастся, переживать не стоит — даже профессиональные фотографы иногда тратят по несколько часов, прежде чем достигают тех условий освещения, какие им необходимы.
- После просмотра полученных изображений на экране монитора компьютера сделайте заметки о точном расположении источников освещения и значении экспозиции, затем сделайте еще несколько снимков. Рис. 45.6.
После того, как вы получите удачную фотографию в стиле "высокий ключ", попробуйте изменить условия съемки и получить фотографию в стиле "низкий ключ". Следует отметить, что получение подобных фотографий является достаточно сложной задачей, поскольку вам необходимо осветить главные объекты съемки, но при этом полностью избежать освещения фона. В зависимости от выбранных вами предметов для фотографирования, задача по отделению главных объектов от фона будет сложнее, чем подбор правильного освещения для получения фотографий в стиле "высокий ключ".
Поскольку наша цель — получение темной фотографии с сохранением деталей основного объекта, подберите объект с таким расчетом, чтобы он хорошо смотрелся на темном фоне. На рис. 45.7 представлен результат использования тех же искусственных цветов, которые вы уже видели на рис. 45.2, однако в данном случае фон обладает черным цветом. Чтобы в фотографии в стиле "низкий ключ" соответствующую атмосферу, вместо вазы из матового стекла использовалась старая медная кружка.
Самый простой способ получения черного фона состоит в использовании черной ткани, например, вельвета или специального фона, предназначенного для съемки. Черный вельвет замечательно поглощает свет; поэтому несколько метров этой ткани позволят вам снимать практически любые композиции в стиле "низкий ключ". Черную ткань можно приобрести в магазине тканей.
Основное отличие процесса создания фотографий в стиле "низкий ключ" от создания фотографий в стиле "высокий ключ" заключается в том, что в данном случае вам потребуется всего один, а не два или даже три источника света. Направьте источник света на объект, при этом стараясь не освещать задний план, поскольку он должен быть черным.
Чтобы получить направленный свет, необходимый для освещения основного объекта и отделить его от фона, как показано на рис. 45.8, работающие в студии фотографы используют тубус — удлиненную бленду небольшого диаметра, которая располагается непосредственно перед источником света. Если применить обычную вспышку, можно попробовать сконструировать бленду самостоятельно. Закройте переднюю часть вспышки непрозрачной бумагой, а затем с помощью липкой ленты приклейте пустой цилиндр от рулона туалетной бумаги, направив eго на объект съемки. Убедитесь в том, что между листом бумаги и вспышкой существует достаточный зазор, чтобы избежать возгорания.

Рис. 45.7.
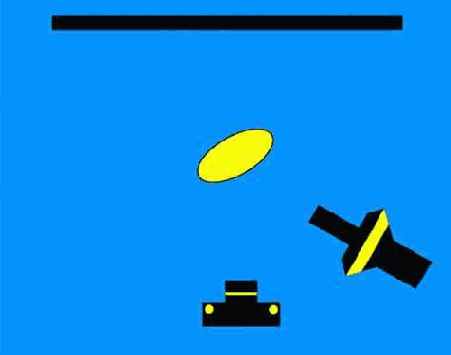
Рис. 45.8.
Использование штатива при получении фотографий в стиле "низкий ключ" не так важно, как при получении фотографий в стиле "высокий ключ". Подключите синхронизирующий кабель, если используете внешнюю вспышку, а также отключите встроенную. Ручной режим обеспечит полный контроль над процессом съемки, а брекетинг позволит получить фотографию с необходимой экспозицией.
Й шаг. Редактирование изображений на компьютере
- Загрузите цифровые фотографии в компьютер и внимательно изучите их. Вы наверняка заметите, что многие оттенки кажутся достаточно тусклыми. Изображение также может обладать определенным оттенком. Достаточно редко при съемке в инфракрасных лучах с помощью цифрового фотоаппарата сразу удается получить необходимый диапазон оттенков. На фотографиях редко присутствуют истинные белый и черный цвета. Используя графический редактор, такой как Adobe Photoshop 7 и Adobe Photoshop Elements 2.0, вы сможете преобразовать фотографию с не очень удачным диапазоном цветов в восхитительное изображение в оттенках серого. Для этого выполните следующие действия.
Если вы пришли к выводу, что для съемки требуются слишком большие значения выдержки, подумайте о том, чтобы увеличить значение чувствительности по ISO. Традиционные фотографии, полученные в инфракрасных лучах, оказываются достаточно зернистыми, поэтому добавление цифрового шума к отрицательным результатам не приведет.
Инфракрасный свет достаточно интенсивный при ярком солнечном свете, а также в пасмурный день. Во время съемки в помещении лампы накаливания также обеспечивают инфракрасный свет, однако, по сравнению с солнечным, они дают достаточно тусклый свет. Флуоресцентные лампы инфракрасный свет практически не излучают.
При съемке в инфракрасных лучах автоматическая фокусировка почти не работает. Чтобы избежать проблем при съемке с малого расстояния, попытайтесь увеличить глубину резкости или использовать ручную фокусировку.
- Откорректируйте диапазон цветов, воспользовавшись командой Auto Levels. Одна эта команда позволяет значительно улучшить внешний вид изображения.
- Для преобразования цветного изображения к оттенкам серого вам следует преобразовать изображение в режим Grayscale или воспользоваться командой Desaturate. Можно прибегнуть и к более изощренным методам, например, воспользоваться средством Color Mixer или преобразовать изображение к цветовому пространству Lab, а затем к оттенкам серого преобразовать канал яркости. Для того чтобы вы могли воспользоваться любым из двух последних методов, вам потребуется полная версия Adobe Photoshop, а не Adobe Photoshop Elements.
- Для окончательной коррекции цветов обратитесь к такой команде Adobe Photoshop 7, как Curves. В Adobe Photoshop Elements команда Curves отсутствует.
Adobe Photoshop можно использовать и для получения других традиционных для снятых на специальную пленку фотографий, сделанных в инфракрасных лучах. Например, пленка Kodak High Speed Infrared Film мелкозернистая, она не обладает специальным антибликовым покрытием, благодаря чему яркие оттенки сияют мягким светом, что придает фотографиям необычный вид. Подобные эффекты можно получить, используя фильтр Diffuse Glow программы Adobe Photoshop.
Если вы решили оставить фотографии, полученные в инфракрасных лучах, цветными, однако они содержат слишком много красного (подобная проблема часто возникает при работе с цифровыми фотоаппаратами), используйте команду Levels программы Adobe Photoshop, причем работайте только с красным канатом, чтобы уменьшить количество красного в изображении. Подобно этому, если изображение является слишком темным, воспользуйтесь командой Levels или Curves программы Adobe Photoshop для его осветления.
Теперь вы видите, что довольно просто можно получить интересные эффекты на обработке фотографий, сделанных в инфракрасных лучах. Поэтому отправляйтесь и поиски сцен и объектов, которые вы будете фотографировать в инфракрасных луча; Например, просто восхитительно выглядят "призрачные" облака на практически черном небе, точно так же, как и листья деревьев. Телосложение людей можно проследить в пи фракрасных лучах, а иногда на фотографии удается запечатлеть кровеносные сосуды, кс торые очень близко подходят к поверхности кожи. Глаза людей могут выглядеть прост непредсказуемо, поскольку зрачок поглощает и пропускает инфракрасный свет самьи необычным образом. Спокойная поверхность воды практически полностью поглощает инфракрасный свет, однако при наличии волн или ряби на поверхности воды инфракрасный свет частично отражается. Виды города могут оказаться просто невероятными поскольку здания отражают и поглощают инфракрасный свет по-разному, благодаря чему каждая фотография города, полученная в инфракрасных лучах, обладает неповторимой атмосферой. Не стоит забывать о том, что все это можно увидеть на ЖК-экране фотоаппарата еще до съемки. Поэтому, как только появится желание, отправляйтесь фотографировать окружающий вас мир в инфракрасных лучах!
Начните со съемки полученной вами
- Начните со съемки полученной вами композиции. Если вы работаете с несколькими объектами, экспериментируйте, изменяя их расположение, а также включая в кадр их большее или меньшее количество. Например, вы можете определить, что наилучшие результаты обеспечивает съемка с очень близкого расстояния. Для получения более темных или ярких вариантов изображения используйте брекетинг.
Й шаг. Просмотр результатов и повторная съемка
- Изучите полученные фотографии на экране монитора, чтобы определить, насколько удачно была подобрана экспозиция, а также какие изменения необходимо внести для достижения еще более удачных результатов. Измените композицию, экспозицию и, возможно, даже размещение предметов, чтобы получить фотографию именно в том виде, в котором вы себе ее представляете.
На рис. 44.4, 44.5, 44.6 представлены три работы Ларри и Мэри. Они печатают полученные фотографии натюрмортов и продают их на выставках и ярмарках.
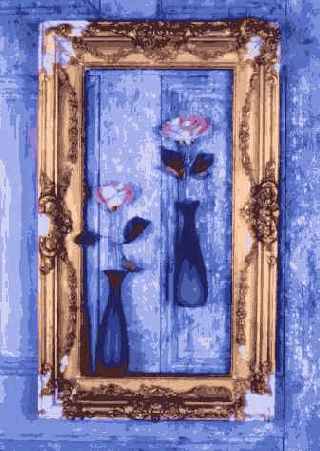
Рис. 44.4.

Рис. 44.5.

Рис. 44.6.
Что потребуется для съемки инфракрасных цифровых фотографий
Чтобы получить инфракрасные фотографии с помощью цифрового фотоаппарате вам потребуется такой фотоаппарат, светочувствительный элемент которого восприим чив к инфракрасным лучам (вы только что узнали, как проверить ваш фотоаппарат н чувствительность к инфракрасным лучам). Вам также необходим инфракрасный фильтр который не будет пропускать свет всех других длин волн — лишь только инфракрасный Обязательно приобретите хороший устойчивый штатив. Поскольку при использовании большинства моделей цифровых фотоаппаратов для съемки в инфракрасных лучах вы должны будете применить большие значения выдержки, только штатив сможет свести к минимуму дрожание фотоаппарата.
Наиболее часто используются такие инфракрасные фильтры, как 87, 88А и 89В. Лк бой из них хорошо справится с поставленной перед ним задачей. Человеческий глаз вое принимает эти фильтры черными, однако они пропускают инфракрасный свет, которьи может воспринимать светочувствительный элемент цифрового фотоаппарата. Фильтр 8 от компании Harrison and Harrison представлен на рис. 46.3.

Рис. 46.3.
Теперь, когда вы проверили свой фотоаппарат на чувствительность к инфракрасным лучам, а также приобрели инфракрасный фильтр, можете снять несколько фотографи в инфракрасных лучах.
Что такое инфракрасная фотография
Инфракрасная фотография — это снимок, полученный при использовании только инфракрасных лучей, который не воспринимается человеческим глазом. Диапазон инфракрасного света, к которому чувствительны практически все модели цифровых фотоаппаратов, называется ближним инфракрасным диапазоном. Ему соответствуют длины волн, начиная от 700 нм. Эти длины волны следуют сразу за длинами волн, красного света. Определенные длины волн поглощаются и отражаются совершенно иначе, чем длины волны, соответствующие видимому диапазону. Наиболее интересно то, что структура листьев отражает инфракрасные лучи, по яркости которых можно определить не только вид дерева, но и его состояние. Спокойная водная гладь полностью поглощает инфракрасные лучи, но стоит на поверхности воды появиться небольшой ряби, как инфракрасные лучи начнут отражаться. Тела некоторых животных поглощают инфракрасные лучи (особенно рептилии), в то время как тела других — отражают их. Небо оказывается черным, поскольку более длинные волны рассеиваются намного хуже, чем более короткие (именно по этой причине небо и обладает голубым оттенком).
Однако наибольшая загадка съемки в инфракрасных лучах состоит в том, что вы не сможете полностью быть уверенными во внешнем виде фотографии до тех пор, пока не получите ее. Именно подобная неопределенность и превращает съемку в инфракрасных лучах в увлекательнейшее занятие. В инфракрасных лучах самая обыденная сцена выглядит совершенно иначе.
Чувствителен ли ваш цифровой фотоаппарат к инфракрасным лучам
Светочувствительные элементы, которые используются в цифровых фотоаппаратах, оказываются достаточно восприимчивыми к инфракрасным лучам. На самом деле они настолько чувствительны, что производителям приходится использовать специальные блокирующие фильтры, располагая их перед светочувствительным элементом. В противном случае фотоаппарат просто не сможет запечатлеть сцену именно в том виде, в котором ее воспринимает глаз человека. Несмотря на применение подобных фильтров, многие цифровые фотоаппараты все равно позволяют получать восхитительные инфракрасные фотографии, значительно более интересные, чем фотографии, которые можно было бы получить при использовании традиционного пленочного фотоаппарата со специальной пленкой для съемки в инфракрасных лучах.
Для того чтобы определить, насколько чувствительным к инфракрасным лучам является ваш фотоаппарат, направьте источник инфракрасных лучей в объектив фотоаппарата, а сами смотрите на ЖК-экран. Смотреть через видоискатель в данном случае совершенно бессмысленно, поскольку вы все равно ничего не увидите. В качестве источника инфракрасных лучей вполне можно использовать обычный пульт дистанционного управления от телевизора. Наведите его на объектив и нажмите любую кнопку; при этом обязательно смотрите на ЖК-экран фотоаппарата. Если ваш фотоаппарат чувствителен к инфракрасным лучам, на ЖК-экране можно будет увидеть вспышку.
Одним из лучших фотоаппаратов для съемки в инфракрасных лучах является Nikon CoolPix 950, поскольку при ярком солнечном свете вы сможете фотографировать, используя высокие скорости затвора. Nikon CoolPix 4500 — также неплохой выбор.
Однако он не обладает такой же большой чувствительностью к инфракрасным лучам, как Nikon CoolPix 950, а значит, вам придется использовать большие значения выдержки. В ус ловиях съемки при ярком солнечном свете для Nikon CoolPix 4500 придется задавать зна чение выдержки как минимум 1/2 сек; сравните это со значением 1/15 сек, достаточны.ч при работе с Nikon CoolPix 950. Некоторые модели цифровых фотоаппаратов Sony под держивают режим Nigh Shot, при котором блокировка инфракрасных лучей просто напросто отключается, а значит, предоставляется возможность фотографировать в инфра красных лучах. Фотоаппарат Canon Pro 90 IS также хорошо подходит для съемки в инфра красных лучах, поскольку при ярком солнечном свете позволяет использовать выдержку 1/8 секунды. Кроме того, он поддерживает функцию активной стабилизации изображения что позволяет свести к минимуму влияние дрожания фотоаппарата во время съемки.
Если вы совершенно не знакомы с миром инфракрасной фотографии, потратьте несколько минут на изучение материалов, представленных на Web-узле Криса Мара (www.lnfraRedDreams.com). Здесь вы найдете немало восхитительных примеров инфракрасных фотографий, которые не оставят вас равнодушными. На этом Web-узле расположены не только галереи инфракрасных фотографий в оттенках серого, но и представлены инфракрасные фотографии в цвете. Кроме того, изложена полезная информация о получении инфракрасных фотографий с помощью цифровых фотоаппаратов. Также посетите Web-узел Ларри Бермана, посвященный инфракрасной фотографии (www.alternatephoto.com).
Творческая фотография
Прием 42. Съемка при использовании света от свечи
Прием 43. Получение фотографий для цифровой обработки
Прием 44. Съемка насыщенных цветом натюрмортов
Прием 45. Создание фотографий "высокий ключ" и "низкий ключ"
Прием 46. Цифровая съемка в инфракрасных лучах
 |
Прием 43. Получение фотографий для цифровой обработки Рис. 43.1. Исходное изображение  Рис. 43.2. Отредактированное изображение "Flowering Urn in Charleston, South Carolina" Фотоаппарат Nikon CoolPix950, закреплен на штативе, эквивалентное фокусное расстояние 90 мм относительное отверстие диафрагмы 1/10,0, выдержка 1/114 сек, чувствительность по ISO 80 разрешение 1200x1600 пикселей; изображение было обрезано до размеров 1152x1600 пикселей, размер файла TIFF 5.8 Мбайт. Когда вы открываете цифровую фотографию в окне графического редактора (Adobe Photoshop), вы открываете для себя новые творческие горизонты. Понимание возможностей, которые предоставляет вам графический редактор позволит посмотреть на процесс съемки совсем по-другому. Например, вы сможете перенести голубое небо с белоснежными облаками из одной фотографии в другую, где эта часть снимка совсем не радует глаз. Вам удастся убрать или добавить новых людей к групповому портрету. Возможен и перенос текстуры и цвета из одной фотографии в другую, а также многое, многое другое. Оценив все эти преимущества, вы сможете создавать фотографии, специально предназначенные для последующей обработки на компьютере. Ознакомившись с настоящим приемом, вы узнаете, как превратить достаточно посредственную фотографию урны (рис. 43.1) в настоящую написанную акварельными красками картину, в дальнейшем обработанную с помощью карандаша (рис. 43.2). Основная идея настоящего приема — показать вам, что фотография больше не является просто фотографией; скорее, можно говорить о некоторой начальной точке для дальнейшей творческой обработки, что было просто невозможно осуществить в традиционной темной комнате. Выполнив следующие шесть шагов, вы сначала превратите фотографию в написанную акварельными красками картину, а затем создадите ее копию, которую превратите в выполненный карандашом рисунок. Этот прием основан на использовании программы Adobe Photoshop Elements 2.0, однако ничто не мешает вам обратиться и к Adobe Photoshop. Если у вас еще нет ни одной из этих программ, вы сможете установить 30-дневную пробную версию Adobe Photoshop Elements 2.0, которую найдете на компакт-диске, прилагаемом к настоящей книге. 1-Й ШАГ. ОТКРЫТИЕ ФАЙЛА Запустив программу Adobe Photoshop Elements 2.0, выберите команду File -> Open (Файл -> Открыть) (<Ctrl+O>), чтобы отобразить на экране диалоговое окно Open (Открытие документа). - Дважды щелкните на значке папки Autorun\Shell\Info\chapter-images\chap09\43\, чтобы открыть ее, после чего щелкните на значке файла 43.1.tif, чтобы выделить его. - Щелкните на кнопке Open (Открыть) — файл будет открыт. 2-Й ШАГ. СОЗДАНИЕ КОПИИ ИЗОБРАЖЕНИЯ ДЛЯ ПРИМЕНЕНИЯ ЭФФЕКТОВ - И в картине, написанной акварельными красками, и в рисунке, выполненном карандашом, создайте копню изображения, выбрав команду Imaged -> Image Duplicate (Изображение -> Копировать изображение). - В появившемся диалоговом окне Duplicate Image укажите название pen-ink, как показано на рис. 43.3, после чего щелкните на кнопке ОК. 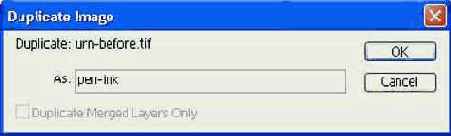 Puc. 43.3. 3-Й ШАГ. ПРЕВРАЩЕНИЕ ФОТОГРАФИИ В АКВАРЕЛЬ Программа Adobe Photoshop Elements 2.0 предлагает специальный фильтр Water Color, однако в большинстве случаев, на мой взгляд, его применение приводит к слишком темным изображениям. Поэтому применим другой подход. - Щелкните на изображении urn-before, чтобы активизировать его - Выберите команду Filter -> Artistic -> Dry Brush (Фильтр -> Художественный -> Сухая кисть), чтобы отобразить на экране диалоговое окно Dry Brush. Щелкните в области предварительного просмотра и немного перетащите изображение, чтобы увидеть несколько цветов. Начните экспериментировать со значениями параметров Brush Size (Размер кисти), Brush Details (Детализация кисти) и Texture (Текстура). Я указал значения 2, 8 и 1 соответственно (рис. 43.4). Щелкните на кнопке ОК, чтобы применить фильтр. 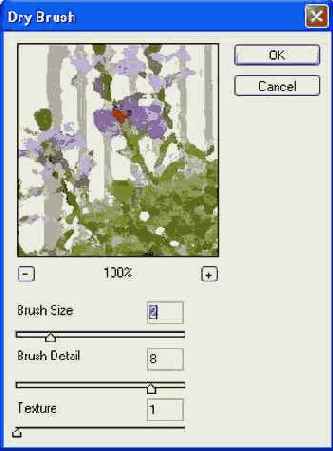 Рис. 43.4. Чтобы смягчить мазки кисти и придать им более похожий на акварель вид, воспользуйтесь фильтром размытия. - Выберите команду Filter -> BIur -> Smart Blur (Фильтр -> Размытие -> Интеллектуальное размытие), чтобы отобразить диалоговое окно Smart Blur. Для параметра Radius задайте значение 10, а для параметра Threshold — 50, как показано на рис. 43.5. Также убедитесь в том, что из раскрывающегося списка Quality выбрано значение High, а из раскрывающегося списка Mode — Normal. Затем щелкните на кнопке ОК для применения фильтра. 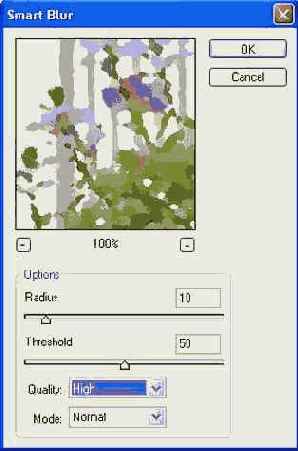 Рис. 43.5. В данном конкретном случае эти действия позволили добиться достаточно неплохих результатов. Я работал с большим количеством изображении, пытаясь применять различные подходы для имитации картины, написанной акварельными красками. В результате пришел к выводу, что в каждом конкретном случае необходимо подбирать различные значения параметров: те значения, которые идеально подходят для одного изображения могут совершенно не подходить для работы с другим. Все шаги, описанные в настоящем приеме, дают наилучшие результаты при работе с изображениями размерами 1600 х 1200, полученными с помощью цифрового фотоаппарата. При работе с изображениями большого размера, особенно полученными с помощью планшетного сканера (а также с помощью сканера пленок, если это негатив или позитив), выполните эти же шаги, предварительно применив к изображению фильтр Gaussian Blur. Чем больше размеры изображений, тем более эффективными окажутся действия, описанные в настоящем приеме при условии, что качество изображения достаточно высокое, а его зернистость минимальна. Иногда изображению можно придать более похожий на написанную акварельными красками внешний вид, если применить указанные фильтры несколько раз. Эксперименты — вот основной ключ к получению необходимых результатов. 4-Й ШАГ. ПРЕВРАЩЕНИЕ ВТОРОГО ИЗОБРАЖЕНИЯ В РИСУНОК, ВЫПОЛНЕННЫЙ КАРАНДАШОМ Следующий шаг состоит в том, чтобы превратить изображение в рисунок, выполненный карандашом. Часто для этого применяют фильтр Find Edges, однако я пришел к выводу, что намного лучших результатов можно достичь, используя один из параметров фильтра Smart Blur. Полученные результаты, как вы сможете вскоре убедиться, заслуживают внимания. - Активизируйте изображение pen-ink.tif. - Выберите команду Enhance -> Adjust Colors -> Remove Color (<Shift+Ctrl+U>), чтобы убрать из изображения какой-либо цвет. - Выберите команду Filter -> Blur -> Smart Blur, чтобы отобразить диалоговое окно Smart Blur, как показано на рис 43.6. В раскрывающемся списке Quality укажите значение High, а в раскрывающемся списке Mode -> Edge Only. 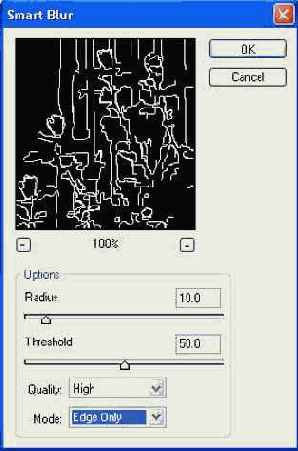 Рис. 43.6. В данном случае важно подобрать такие значения параметров, при которых вертикальные линии будут присутствовать только в области колонн, но не цветов. Для этого щелкните в области предварительного просмотра диалогового окна Smart Blur и перетаскивайте изображение до тех пор, пока не увидите колонны (рис 43.6). - Для параметра Radius задайте значение 25, а для параметра Threshold — 35. Щелкните на кнопке ОК, чтобы применить фильтр. Полученные результаты (белые линии на черном фоне) (рис. 43.7) могут показаться вам достаточно странными, однако переживать по этому поводу не следует; выберите команду Imaged Adjustments -> lnvert (<Ctrl+I>), и вы увидите черные линии на белом фоне. 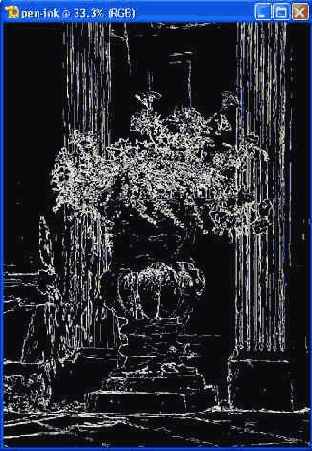 Рис. 43.7. 5-Й ШАГ. КОМБИНИРОВАНИЕ ИЗОБРАЖЕНИЙ Итак, вы уже ознакомились с несколькими приемами. В результате вы получили два совершенно разных изображения, в основе которых одна и та же цифровая фотография — картина, написанная акварельными красками, а также рисунок, выполненный карандашом. Теперь вам необходимо скомбинировать эти два изображения. - Активизируйте изображение urn-before.tif, после чего выберите команду Select -> All (<Ctrl+A>), а затем Edit -> Copy (<Ctrl+C>), чтобы скопировать изображение в буфер обмена. - Активизируйте изображение pen-ink; выберите команду Edit -> Paste (<Ctrl+V>), чтобы вставить изображение как новый слой. Посмотрев на палитру Layers (Слои) (рис. 43.8), вы увидите два слоя. Щелкните на значке слоя Layer 1 в палитре Layers, чтобы активизировать этот слой, после чего выберите режим наложения Multiply (Умножение), а для параметра Opacity (Непрозрачность) - 100%. 6-Й ШАГ. КОРРЕКЦИЯ ЦВЕТА И ДОБАВЛЕНИЕ НАДПИСИ - Выберите команду Layer -> Flatten Image, чтобы объединить все слои в один. Для настройки оттенков можно использовать ряд команд: Levels, Color Cast и Hue/Saturation. - Для осветления изображения выберите команду Enhance -> Brightness/Contrast Levels (<Ctrl+L>), чтобы отобразить диалоговое окно Levels. В текстовых поля Input Levels введите значения 0, 0,75, 160 (рис. 43.9). - Щелкните на кнопке ОК, чтобы внести изменения. Последний шаг состоит в настройке цветов: сделайте их такими, чтобы они полностью вас устраивали. Я решил придать вазе зеленый оттенок, а цветам — желтый (рис. 43.2). - Выберите команду Enhance -> Adjust Color -> Hue/Saturation(<Ctrl-I>). чтобы отобразить диалоговое окно Hue/Saturation. Для параметров Hue/Saturation и Lighness задайте значения 100, 20 и 0. как показано на рис. 43.10. 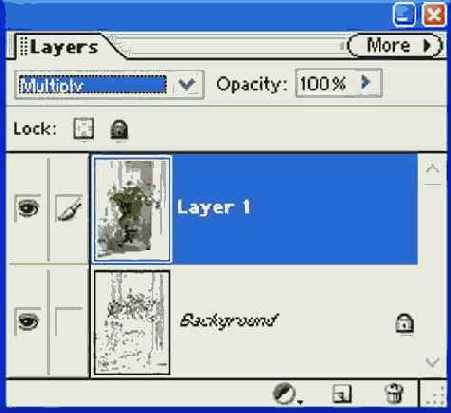 Puc. 43.8. Если полученные результаты вас не устраивают, используйте команду Hue/Saturation или Color Variations, чтобы получить именно те оттенки, которые вам необходимы. Создание чего-то неординарного - это всегда очень увлекательно, и, если вам нравится это делать, делайте! Еще один результат художественной обработки исходной фотографии представлен в папке Autorun\Shell\Info\chapter-images\chap09\43\ на прилагаемом к настоящей книге компакт-диске — файл urn-after2.tif. Советуем добавлять к рисунку свою подпись — она придаст полученному изображению неповторимый внешний вид. Если хотите, вручную обработайте несколько желтых цветов. Некоторым цветам явно недостает насыщенности оттенков, особенно в левой части изображения. Для обработки цветов лучше всего использовать инструмент Brush. Также можно немного смягчить края изображения, воспользовавшись инструментом Eraser с соответствующими значениями параметров. Сохраните файл; теперь он полностью готов к печати. Несмотря на то, что на экране монитора компьютера полученное изображение выглядит достаточно неплохо, оно будет смотреться еще лучше после распечатывания на соответствующей бумаге с помощью специального фотопринтера. Я использовал принтер Epson Stylus Photo 1280 и бумагу Waterford DI Extra Whiw CP от компании Legion Paper Corporation (www.legionpaper.com). Печать на высококлассной бумаге позволяет получить такие фотографии, которые не стыдно вставить в рамку и повесить на стену. Это всего лишь один пример того, каких интересных результатов можно достичь благодаря цифровой обработке, казалось бы, совершенно посредственных фотографий. Основная идея настоящего приема состоит в том, что ничто не мешает вам создавать фотографии, изначально предназначенные для дальнейшей обработки на компьютере! Если вы имеете желание ознакомиться с другими приемами, подобными настоящему, пятьдесят приемов вы найдете в книге 50 Fast Digital Photo Techniques и еще пятьдесят — в книге 50 Fast Photoshop 7 Technique. Обе эти книги написаны Грегори Джорджесом, одним из авторов настоящей книги. 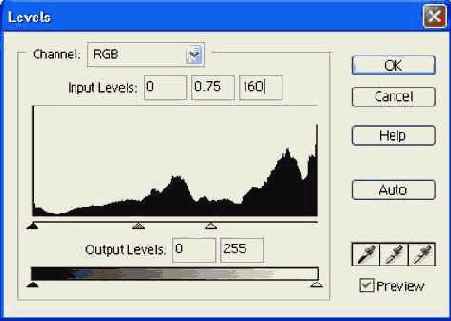 Puc. 43.9. 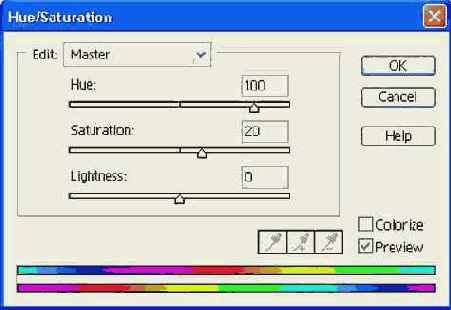 Puc. 43.10. |
Прием 42. Съемка при использовании света от свечи
Вы уже научились фотографировать людей. Вы также знаете, как сфотографировать предметы, предназначенные для продажи на Internet-аукционе eBay. Вероятно, вы часто фотографируете цветы, насекомых или, например, грибы. Если вам нравится фотографировать, занимайтесь этим, однако старайтесь всегда подходить к фотографии творчески! Цифровой фотоаппарат — это восхитительный инструмент для исследования ваших творческих возможностей: внимания заслуживает и то, как вы фотографируете, и то, что вы снимаете. Прием 42 посвящен фотографированию с использованием света от свечи. Вы узнаете, как создавать фотографии, предназначенные для дальнейшей обработки на компьютере, если ознакомитесь с приемом 43; съемке цветных натюрмортов посвящен прием 44. Прием 45 расскажет о съемке фотографий "низкий ключ" и "высокий ключ". С фотографией в инфракрасных лучах вы ознакомитесь, изучив прием 46. Овладев всеми этими приемами, вы сможете выработать собственный творческий подход к фотографии

Рис. 42.1. Исходное изображение

Рис. 42.2. Отредактированное изображение
"Slide-lit Bottle"
Фотоаппарат Nikon CoolPix5000, закреплен на штативе, эквивалентное фокусное расстояние 85 мм, относительное отверстие диафрагмы 1/6,3, выдержка 1/2 сек, чувствительность по ISO 100, разрешение 2560x1920 пикселей, размер файла 825 Кбайт, формат JPEG.
Съемка объектов, освещенных с помощью одной пли нескольких свеч, часто позволяет получить просто восхитительные результаты. Свечи — это замечательные источники мягкого освещения, способные придать фотографии романтическую атмосферу, которой нельзя достичь никаким другим способом. Начав фотографировать, вы сможете получать большое количество удивительных снимков всего за носколько минут.
Цифровой фотоаппарат — более творческий инструмент, чем пленочным. И это действительно правда. "Обратная связь" с фотографом и абсолютно бесплатная съемка (ведь вы не расходуете ни одного кадра пленки, сколько бы ни экспериментировали) позволят вам максимально раскрыть свои творческие способности. Творческий подход к фотографии можно проявить в самый неожиданный момент. Например, в фотографии, представленной на рис. 42.2. в качестве источника света использовалась одна единственная свеча, благодаря чему удалось полностью воссоздать атмосферу позднего вечера. Для этого мне потребовалось меньше часа. Сняв несколько кадров и загрузив их в компьютер, я внимательно изучил полученные результаты. Просмотрев не только сами изображения, но и соответствующие им данные EXIF, я сделал еще несколько снимков, три из которых оказались действительно заслуживающими внимания. Для выполнения всех этих действий при использовании пленочного фотоаппарата мне бы потребовалось несколько дней. Основная цель настоящего приема — научить вас фотографировать с использованием света от свечи, а также правильно компоновать объекты перед съемкой.
Прием 44. Съемка насыщенных цветом натюрмортов

Рис. 44.1. Исходное изображение
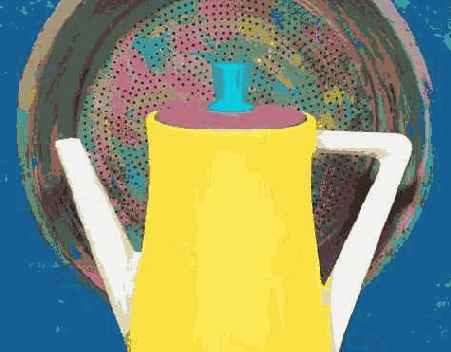
Рис. 44.2. Отредактированное изображение
"Painted Coffee Pot"
Фотоаппарат Nikon CoolPix 5000, закреплен на штативе, эквивалентное фокусное расстояние 79 мм, режим съемки Macro, относительное отверстие диафрагмы 1/4,6, выдержка 1/121 сек, чувствительность по ISO 100, разрешение 2560x1920 пикселей, размер файла 1,5 Мбайт, формат JPEG.
Когда вы думаете о съемке натюрмортов, наверняка вспоминаете скучное и неинтересное расположение набивших оскомину фруктов или цветов в вазе. Настоящий прием позволит вам взглянуть на съемку натюрмортов совершенно иначе. Вы узнаете, как превратить этот процесс в чрезвычайно увлекательное занятие, в результате которого получаются яркие и запоминающиеся фотографии.
При создании фотофафии натюрморта вы имеете полный контроль над всеми объектами, которые попадают в кадр. Ознакомившись с настоящим приемом, вы научитесь управлять не только композицией, освещением и перспективой, но и оттенКами каждого из объектов. Если вы не ощущаете в себе таланта художника, пусть вам кто-то поможет выполнить все необходимые действия, в результате которых вы сможете получить хорошие фотографии. Ларрн очень повезло, поскольку его супруга — настоящая творческая личность, которая помогла ему при подготовке к съемке фотофафпп. представленной на рис. 44.2.
Прием 45. Создание фотографий "высокий ключ" и "низкий ключ"

Рис. 45.1. Исходное изображение

Рис. 45.2. Отредактированное изображение
"High-key Flowers in Glass Vase"
Фотоаппарат Nikon CoolPix 5000, закреплен на штативе, телеобъектив ТС-Е2, режим съемки Macro эквивалентное фокусное расстояние 128 мм, относительное отверстие диафрагмы 1/7,1, выдержке 1/2000 сек, чувствительность по ISO 100, разрешение 2560x1920 пикселей, размер файла 1,6 Мбайт формат JPEG.
Съемка фотографий "высокий ключ" и "низкий ключ" — это наиболее широко испол зуемыс подходы при получении творческих фотографий. Если вы видите очень светлую пли практически белую фотофафию, знайте, что это фотография "высокий ключ". В качестве примера можно принести портрет-виньетку, где очень светлое лицо запечатлено на белом фоне. В противоположность этому можете представить себе портрет дирижера, запечатленного на очень темном, практически черном фоне. Это фотография "низкий ключ". Ознакомившись с настоящим приемом, вы научитесь получать фотографии обоих типов.
Сделать удачную фотографию "высокий ключ" или "низкий ключ" зачастую непросто. Лучший способ научиться получать подобные фотографии — подобрать определенные предметы для съемки натюрморта и разместить их на столе в комнате, в которой вы имеете полный контроль над освещением. Овладев необходимыми навыками при полностью контролируемых условиях освещения, можно переходить к съемке и при более сложных ситуациях.
В данном случае были выбраны искусственные цветы, которые помещены в вазу из матового стекла при получении фотографии "высокий ключ" (рис. 45.2), или же в темную медную кружку в фотографии "низкий ключ" (рис. 45.3). Как видите, один и тот же объект (искусственные цветы) может выглядеть совершенно поразному, если используются различные подходы к съемке.
Прием 46. Цифровая съемка в инфракрасных лучах

Рис. 46.1. Исходное изображение

Рис. 46.2. Отредактированное изображение
"Infrared Reflection"
Фотоаппарат Nikon CoolPix950, закреплен на штативе, инфракрасный фильтр, эквивалентное фокусное расстояние 85 мм, относительное отверстие диафрагмы 1/4,0, выдержка 1/6 сек, чувствительность по ISO 80, разрешение 1600x1200 пикселей, размер файла 760 Кбайт, формат JPEG.
Фотографии, полученные в инфракрасных лучах, обладают какой-то неуловимой магией. Деревья сияют "внутренним" светом, небо приобретает аспидно-черный оттенок, а лица людей излучают самые необычные цвета. Простые сцены при съемке в инфракрасных лучах буквально преображаются, в чем можно убедиться, посмотрев на рис. 46.2. Ознакомившись с настоящим приемом, вы узнаете, как можно фотографировать в инфракрасных лучах и как при этом получать действительно хорошие фотографии.
Вы также узнаете, почему съемка в инфракрасных лучах с помощью цифрового фотоаппарата предпочтительнее, чем съемка обычным пленочным фотоаппаратом со специальной пленкой. Вы не только получаете настоящие фотографии в инфракрасных лучах, которые по своим оттенкам превосходят пленку, но и имеете возможность увидеть окружающий мир в инфракрасных лучах на ЖК-экране фотоаппарата до то/о, как приступите к фотографированию. Фотографы, которым уже приходилось иметь дело со специальной пленкой для съемки в инфракрасных лучах, наверняка по достоинству оценят возможность предварительного просмотра; им больше не придется угадывать необходимое значение экспозиции, а затем неоднократно жалеть о том, что потенциально интересная фотография оказалась неудачной.