Добавление нового приложения
Чтобы добавить новый объект Приложения, выполните следующие действия.
Добавление приложений в Службы Каталогов Novell
Прежде чем пользователи смогут запускать сетевые приложения на своих рабочих
станциях, Вы должны добавить объект Приложения в базу данных NDS.
| Отображении устройств | "Отображение устройств" в главе Понятия NetWare 4.11 | |
| FILER | "FILER" в Списке утилит NetWare 4.11 | |
| Файловой системе | "File System" в главе Понятия NetWare 4.11 | |
| Утилите FLAG | "FLAG" в Списке утилит NetWare 4.11 | |
| Утилите MAP | "MAP" в Списке утилит NetWare 4.11 | |
| Утилите NCOPY | "NCOPY" в Списке утилит NetWare 4.11 | |
| Утилите NDIR | "NDIR" в Списке утилит NetWare 4.11 | |
| Администраторе NetWare (NWADMIN) | "Администратор
NetWare" в Списке утилит NetWare 4.11 "Управление службами печати при помощи утилиты Администратор NetWare" в главе Службы Печати | |
| Сетевых приложениях | "Загрузка операционных систем и приложений в сети" в главе Управление сетью | |
| Утилите NLIST | "NLIST" в Списке утилит NetWare 4.11 | |
| Утилите PURGE | "PURGE" в Списке утилит NetWare 4.11 | |
| Правах (на каталоги, файловую систему, объекты и свойства) | "Права" в главе Понятия NetWare 4.11 |
| |
Изменение информации о приложении
Чтобы изменить свойства приложения, выполните следующее.
Как дать доступ к приложению
На закладке Applications (Приложения) отображаются приложения,
к которым пользователь имеет доступ в настоящее время.
Чтобы изменить свойства приложения, выполните следующие действия.
Как удалить доступ к приложению
Чтобы удалить доступ к приложению, выполните следующие действия.
Команды файлов и каталогов
В Таблице 6-2 приведены некоторые утилиты
командной строки, которые могут быть Вам полезны. Информацию об использовании
можно получить, набрав имя команды и /? . Чтобы получить
справку во время работы утилиты, нажмите <F1 >. Эти команды можно
использовать на рабочей станции.
Таблица 6-2. Утилиты каталогов и файлов
| FILER | Позволяет изменять или просматривать файлы; изменять текущий
каталог; изменять, добавлять или просматривать каталоги и подкаталоги; изменять или просматривать права на каталоги или файлы; просматривать уполномоченных на каталоги и файлы; восстанавливать удаленные сетевые файлы. | FILER |
| FLAG | Позволяет изменять атрибуты файлов и каталогов; изменять
владельца файла или каталога; просматривать или изменять режим поиска исполняемых файлов. | FLAG путь [[+|-] атрибут...]
[/опция] |
| MAP | В командной строке или процедуре регистрации позволяет просматривать
отображение устройств, создавать или изменять отображения или отображать на устройство фиктивный корневой каталог (для приложений, которые должны использовать корневой каталог).
каталоги отображаются по умолчанию при установке IntranetWare для Малого Бизнеса.
| MAP [устройство] := [путь]
Пример: MAP g:=accounting\kim Пример: MAP n [сервер] [том]:[путь] Пример: MAP ROOT F:=[путь]: |
| NCOPY | Позволяет копировать файлы и каталоги из одного каталога
в другой. | NCOPY [исходный_путь]
имя_файла целевой_путь [имя_файла] Пример: NCOPY c:\dos*.* D:\temp |
| NDIR | Позволяет просматривать информацию о файлах и каталогах;
просматривать информацию о томе; сортировать информацию по атрибутам даты, владельца, файла или каталога. | NDIR [путь] [/опция]
Пример: NDIR F:\*.*/DO позволяет просматривать каталоги только на диске F:. |
| NLIST | Команда, сходная с командой DOS DIR. Позволяет просмотреть
информацию об объектах и выполняет поиск объектов и свойств объектов. Команда DOS DIR выполняет только поиск объектов и файлов. | NLIST [тип класса] [опция поиска свойств]
[имя объекта] [/основная опция] [опция отображения] Пример: NLIST VOLUME=VOL1 SHOW SERVER |
Назначение пользователей и групп приложениям
Чтобы добавить пользователей и группы в новое приложение, выполните
следующие действия.
Назначение прав файловой системы
На приложения или их каталоги, необходимо назначить
права, чтобы пользователи могли получить к ним доступ, если приложения
защищены от удаления.
Способ назначения безопасности файла или каталога определяет, кто может
получить доступ к файлам и каталогам, и какие пользователи могут с ними
работать. Как администратор, Вы имеете права Контроля (Supervisor), что
означает, что Вы можете давать другим пользователям права на каталоги и
файлы. Вы имеете все права.
Права на каталог определяют, какие действия пользователь может
выполнять в отношении каталога. Эти права назначаются при помощи утилиты
NEAT.
Права на файл определяют, какие действия пользователь может
выполнить в отношении файла. Эти права можно назначать в Администраторе
NetWare.
Назначение прав файловой системы организации
Все пользователи в организации наследуют одни и те же права. В этом
случае пользователю может быть назначено больше, но не меньше, прав, чем
организации. Лучше всего назначить на этом уровне минимальные права. Если
права на какой-либо каталог должны быть назначены только небольшому числу
пользователей, создайте группу и дайте права группе, а не организации.
Чтобы любой человек в Вашей организации имел доступ к сетевым файлам
и каталогам, выполните следующие действия.
Назначение прав файловой системы пользователю или группе
Чтобы дать пользователям или группам доступ к файлам и каталогам в сети,
выполните следующие действия.
Общие инструкции по загрузке приложений
Чтобы загрузить приложения и сделать их доступными для пользователей
в сети, выполните следующие основные действия.
Выберите устройство. Определите, на каком томе будет располагаться
приложение; например, можно установить приложения для своей компании на
томе SYS:.
Создайте на томе каталог. Создайте на этом томе каталог для
приложений; например, можно создать каталог APPS на томе SYS:, а затем
создать подкаталог для каждого приложения.
Установите приложения. Установите приложения на соответствующий
диск и каталог в сети.
Добавьте объект приложения в Службы Каталогов Novell. При помощи
NEAT добавьте объект Приложения. Подробнее см. .
Добавьте пользователей и группы в объект Приложения. При помощи
NEAT добавьте пользователей и группы, которым понадобится доступ к приложению.
Подробнее см. .
Назначьте права доступа пользователям и группам. При помощи
NEAT назначьте права, которые понадобятся пользователям и группам для доступа
к сетевым приложениям. Подробнее см. .
| |
Отображение и изменение прав файловой системы
Чтобы просмотреть или изменить права файловой системы, выполните следующие
шаги.
Планирование структуры каталогов для Вашей компании
Хотя с сетью IntranetWare для Малого Бизнеса устанавливаются несколько
каталогов, в нее можно добавить другие каталоги. При планировании своей
структуры каталогов файловой системы и добавлении новых каталогов придерживайтесь
следующих рекомендаций:
Храните файлы приложений отдельно от файлов данных, поскольку файлы
приложений обычно не изменяются. Часто при установке приложения программа
установки копирует каталоги в соответствующее местоположение, например,
в каталог F:\ACME_SYS:\APPS\WINDOWS для файлов Windows. Можно создать каталог
APPS в томе SYS: и поместить туда все сетевые приложения. Пример объекта
Приложения в окне каталогов на Рисунке 6-2 выделен.
Рисунок 6-2. Объект приложения
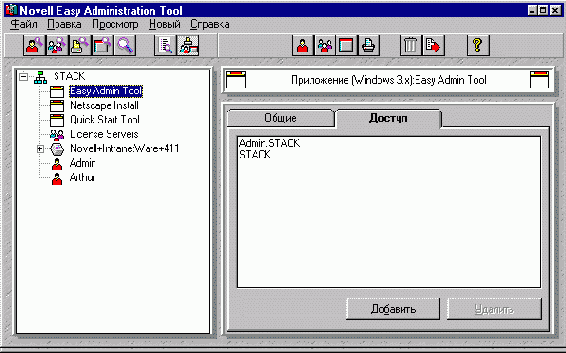
Храните подкаталоги тома SYS: вместе, как они были сразу после установки
IntranetWare для Малого Бизнеса. Так будет проще администрировать том SYS:.
Понятия сетевых приложений
Приложения, установленные на файл-сервер компании, могут совместно использовать
пользователи сети, которым разрешен доступ к этим приложениям. Устанавливая
приложения на сервер, необходимо поддерживать контроль над сетевыми приложениями,
знать, куда их устанавливать, и знать, как использовать утилиты сетевых
приложений фирмы Novell.
Права файловой системы
Система прав в файловой системе IntranetWare для Малого Бизнеса очень проста.
Пользователи могут читать и изменять файлы или не могут этого делать, в
зависимости от назначенных им прав. Права можно назначить Организации (все
пользователи имеют одни и те же права), группе (члены группы имеют одни
и те же права) или отдельному пользователю. Явно назначая права пользователям,
Вы можете дать им больше прав, чем они имеют, являясь членами группы или
организации, но не меньше. Перед назначением прав изучите Novell Easy Administration
Tool (NEAT).
IntranetWare для Малого Бизнеса включает следующие права:
Полные (Full). Пользователи могут открывать файл или каталог
и изменять его содержимое.
Чтение (Read). Пользователи могут открывать каталог, но не могут
изменять его содержимое.
Никаких (None). Пользователи не могут ни открывать каталог,
и изменять его содержимое.
Этих прав будет достаточно для компаний с одним деревом. Если Вам необходим
больший контроль, используйте возможности управления правами, предоставляемыми
Администратором NetWare и другими утилитами NetWare. Подробнее см. раздел "Как сделать файловую систему безопасной и доступной" в главе Контроль
сети в оперативной документации по NetWare 4.11.
Права на файл и каталог
Права на сетевые каталоги могут быть назначены объекту Организации,
группам или одному пользователю; однако, существуют следующие ограничения.
Права организации. Если права на каталог назначаются объекту
Организации, они будут применяться к любому пользователю в организации.
Группе или отдельному пользователю можно назначить больше прав, но не меньше.
Эти права лучше сделать минимальными.
Права групп. Если права на каталог назначаются группе, эти права
применяются к каждому члену группы. Члену группы можно назначить больше,
но не меньше, прав, чем имеет группа.
Права пользователей. Явные назначения прав пользователю, могут
быть заменены правами, назначенными организации или группе, членом которой
этот пользователь является. Пользователю может быть дано больше, но не
меньше, прав.
Если Вы пытаетесь назначить права, не удовлетворяющие этим критериям,
Вы получите уведомление о том, что такое назначение сделать нельзя. Нужно
определить, не противоречат ли права группы или организации явно назначаемым
правам.
В версии для Малого Бизнеса права (Full - полные, Read - чтение или
None- никаких) пользователю или группе можно назначить на уровне каталога.
Ограниченные права (Full - полные, Read - чтение или None - никаких)
назначаются при помощи утилиты NEAT.
Предварительные условия
Установите приложение на сетевой диск
Добавьте пользователей и группы в NDS
Зарегистрируйтесь в сети как ADMIN
Дважды щелкните пиктограмму NEAT
Зарегистрируйтесь в сети как ADMIN.
Дважды щелкните пиктограмму NEAT.
Зарегистрируйтесь в сети как ADMIN.
Дважды щелкните пиктограмму NEAT.
Войдите в сеть как ADMIN.
Дважды щелкните пиктограмму NEAT.
Преимущества использования сетевых файлов
Работа с файлами в сети имеет много преимуществ.
Пользователи имеют резервные копии файлов на случай повреждения локального
жесткого диска.
Пользователи могут копировать файлы с локальных жестких дисков на сетевые
и обратно за несколько секунд.
Пользователи могут использовать файлы совместно при наличии необходимых
прав.
Сохранение файлов в сети освобождает дисковое пространство на локальном
жестком диске.
Принципы управления приложениями
Следующие принципы помогут Вам установить в сети приложения для Вашей
компании.
Устанавливайте все приложения, зарегистрировавшись как ADMIN. Тогда
приложениями и их владельцами можно управлять.
Просмотрите лицензионные ограничения для программного обеспечения.
Используйте объекты Отображения Каталогов для упрощения доступа к программам
и приложениям. Объекты Отображения Каталогов отображают путь к приложению
с использованием простого имени. Например, если Вы установили приложение
в каталог SYS:APPS\WINDOWS\WIN31, можно создать объект Отображения Каталогов
с именем WIN, и пользователям не нужно будет знать точный путь к приложению.
Им необходимо только знать, что приложение называется WIN. Для создания
объекта Отображения Каталогов используйте Администратор NetWare.
Используйте NetWare Application Manager (Диспетчер приложений NetWare
- NAM) и NetWare Application LauncherTM (NAL) для упрощения распространения,
установки и доступа к сетевым приложениям. Подробнее см. .
Убедитесь, что все пользователи, которым необходим доступ к приложениям,
имеют его. Подробнее см. .
Принципы загрузки приложений
Вы можете загружать сетевые приложения нескольких типов, например, текстовые
процессоры или электронные таблицы, чтобы они были доступны пользователям.
При загрузке приложений помните о следующем:
Вам необходимы права на создание (Create) в том каталоге, куда Вы будете
загружать приложение. Утилита NEAT имеет опцию Full rights (Полные права),
включающую и право создания (Create). Подробнее см. .
Чтобы загрузить приложение в сети, следуйте инструкциям, приведенным
в документации по этому приложению.
Убедитесь, что приложение разработано для сетевого (многопользовательского)
использования и что Вы ознакомились со всеми ограничениями лицензии на
число пользователей, имеющих доступ к данному приложению.
Чтобы дать пользователям доступ к сетевому приложению, отобразите на
устройства поиска каталоги, содержащие эти приложения. Сетевое устройство
поиска - это сетевой диск, установленный в команде DOS PATH, чтобы позволить
DOS находить исполняемые файлы на сетевых дисках. Например, Вы можете набрать
MAP INS S1:=ACME_SYS:APPS\WP
Будет создано отображение на устройство, и в первую позицию будет помещен
поиск. S1: начнет поиск с устройства Z:. Первая буква дисковода в команде
DOS PATH будет изменена.
Если приложение должно устанаваливаться в корневой каталог тома, но из соображений
безопасности Вы хотите установить его в подкаталог, можно отобразить каталог
в ложный корень. Например, Вы можете набрать
MAP ROOT S5:=ACME_SYS:APPS\WP
Будет создан диск поиска, использующий отображение в корень. Это
означает, что диск, поиск которого выполняется в S5, является корневым
для приложения.
Можно создать объект Отображения Каталогов, указывающий на каталог
приложения.
Объекты Отображения Каталогов полезны при использовании процедур регистрации.
Вместо отображения на устройства пути к каталогу Вы отображаете на устройство
объект Отображения Каталога, указывающий на каталог. Затем, если Вы изменяете
путь к каталогу, понадобится только изменить определение объекта Отображения
Каталогов, а не путь.
Подробнее см. или "Создание и использование объектов Отображения Каталогов" в разделе Контроль сети (оперативная документация по NetWare 4.11).
Процедура
В меню New (Новый) выберите Application (Приложение)
или выберите Add new application (Добавить новое приложение) на
панели инструментов.
Введите путь к исполняемому файлу приложения.
Щелкните пиктограмму папки, чтобы найти исполняемый файл в файловой
системе.
Найдите и дважды щелкните исполняемый файл, чтобы добавить его в окно
элемента.
Например, если Вы создаете объект Приложения для GroupWise, и исполняемый
файл (OFWIN.EXE) хранится в каталоге \\SERVER\SYS:PUBLIC\APPS\OFWIN, нужно
найти \\SERVER\SYS:PUBLIC\APPS\WIN\OFWIN.EXE.
Выберите платформу, на которой работает приложение (DOS, Win 3.x, Win 95 и т.д.).
Некоторые приложения совместимы не со всеми версиями Windows. Пользователи,
имеющие несовместимые версии Windows, могут не увидеть или не
открыть приложение.
Выберите Next (Дальше).
Введите имя приложения.
(Необязательный) Щелкните папку, чтобы просмотреть файловую систему
и выбрать путь к рабочему каталогу или примите установку по умолчанию.
Это путь к общим файлам в сети или на локальном жестком диске.
(Необязательный) Добавьте любые параметры командной строки.
Имеются дополнительные параметры командной строки, которые Вы можете
использовать для настройки запуска приложения. Например, если Вы введете
имя приложения /@u - входное имя,
приложение настраивается для этого пользователя. Теперь при запуске приложения
этому пользователю не нужно будет вводить специальные параметры регистрации.
Выберите Next (Дальше).
Дайте пользователям и группам доступ к приложению.
Доступ пользователям и группам можно дать сейчас или позднее.
Если Вы решите дать доступ позднее, прочтите раздел или .
Чтобы дать доступ пользователям и группам, выберите Add (Добавить).
Выберите пользователей или группы из списка. Нажмите OK.
Нажмите Finish (Готово).
Пиктограммы для добавленных приложений автоматически будут распространены
указанным пользователям и группам и появятся в NetWare Application Launcher
(NAL) на рабочих столах пользователей. После этого пользователи смогут
запускать приложения, дважды щелкнув на пиктограмме приложения.
В окне Каталогов выберите приложение.
В окне Свойств выберите закладку General (Общие).
Рисунок 6-3. Свойства приложения

Установите или измените любые нужные Вам параметры:
Путь и имя файла приложения. Если приложение перемещено или
Вы собираетесь переместить его в пределах файловой системы, щелкните пиктограмму
папки, чтобы найти в файловой системе исполняемый файл приложения.
Имя приложения. В этом поле можно изменить имя приложения. Поскольку
данная установка не влияет на запуск приложения или работу с сетью, можно
использовать любое имя.
Рабочий каталог. Укажите, какой каталог это приложение будет
использовать в качестве своего рабочего каталога по умолчанию. Это определяет,
откуда будут открываться и куда будут сохраняться файлы. Некоторым приложениям
рабочий каталог не требуется.
Параметры командной строки. Введите любые параметры, необходимые
для запуска приложения в нужном режиме. Параметры командной строки автоматизируют
выполнение приложения, так что Вам не придется вводить их при каждом запуске
приложения. Например, если Вы не хотите, чтобы пользователи получали запрос
на ввод их идентификаторов при каждом запуске GroupWise, можно указать следующий
параметр:
C:\OFWIN40\OFWIN.EXE/@u- входное имя
Выберите Add (Добавить).
Выберите пользователей или группы, которые будут добавляться. Чтобы
выбрать несколько групп, удерживайте нажатой клавишу <Ctrl>.
Нажмите OK.
В окне Каталогов выберите приложение.
В окне Свойств выберите закладку Users, Groups (Пользователи, Группы),
чтобы отобразить пользователей, которые в настоящий момент имеют доступ
к приложению.
Рисунок 6-4. Как дать доступ к приложениям

Выберите Add (Добавить).
Выберите добавляемых пользователей или группы. Чтобы выбрать несколько
пользователей или групп, удерживайте нажатой клавишу <Ctrl>.
Нажмите OK.
В окне Каталогов выберите приложение.
Выберите закладку Users, Groups (Пользователи, Группы).
Выберите пользователя или группу.
Выберите Remove (Удалить).
Нажмите Yes (Да), чтобы подтвердить действие.
В окне Каталогов выберите пользователя или группу, которую Вы хотите
добавить.
Выберите закладку Applications (Приложения).
Рисунок 6-5. Назначение приложения

Выберите Add (Добавить).
Выберите в списке пользователя или группу. Чтобы выбрать несколько
пользователей, удерживайте нажатой клавишу <Ctrl>.
Нажмите OK.
Выберите Finish (Готово).
В окне Каталогов выберите пользователя или группу.
В окне Свойств выберите закладку Security (Безопасность).
Выберите File System Rights (Права файловой системы).
Рисунок 6-6. Доступ к файлам и каталогам

Выберите каталог, доступ к которому Вы хотите дать пользователю или
группе.
Выберите Set Rights (Установить права).
Чтобы изменить права, выберите Full (Полные), Read (Чтение)
или None (Никаких).
ВАЖНО: Права пользователя нельзя уменьшить, если этот пользователь
принадлежит к группе, имеющей права, которые Вы хотите удалить. Чтобы уменьшить
права, Вы должны изменить права группы или удалить этого пользователя из
группы.
Если каталог не существует, выполните следующие действия; в ином случае
перейдите к Шагу 6.
Выберите каталог или том, в который будет помещен новый каталог.
Выберите Create a New Directory (Создать новый каталог).
Введите имя каталога.
Нажмите OK.
Нажмите OK.
В окне Каталогов выберите объект Организации.
В окне Свойств выберите закладку Общие.
Выберите Set Directory Rights (Установить права на каталог).
Рисунок 6-7. Доступ к файлам и каталогам

Выберите каталог, доступ к которому Вы хотите дать пользователю или
группе.
Выберите Set Rights (Установить права).
Чтобы изменить права, выберите Full (Полные), Read (Чтение)
или None (Никаких).
ВАЖНО: Если пользователь является членом группы, его права
нельзя уменьшить. Чтобы уменьшить права, необходимо перейти к группе и
изменить ее права или удалить пользователя из группы.
Если каталог не существует, выполните следующие действия; в противном
случае перейдите к Шагу 6.
Выберите каталог или том, на котором будет размещаться новый каталог.
Выберите Create a New Directory (Создать новый каталог).
Введите имя каталога.
Нажмите OK.
Нажмите OK.
В окне Каталогов выберите пользователя или группу, для которой Вы хотите
изменить права.
В окне Свойств выберите закладку Безопасность.
Выберите File System Rights (Права файловой системы).
Просмотрите файлы и каталоги, чтобы увидеть права этого пользователя
или группы.
Выберите Set Rights (Установить права).
Чтобы изменить права, выберите Full (Полные), Read (Чтение)
или None (Никаких).
ВАЖНО: Если пользователь является членом группы, его права
нельзя уменьшить. Чтобы уменьшить права, нужно перейти в группу и изменить
права группы или удалить пользователя из группы.
Нажмите OK.
В окне Каталогов выберите пользователя или группу.
В окне свойств выберите закладку Security (Безопасность).
Выберите File System Rights (Права файловой системы).
Просмотрите файлы и каталоги, чтобы увидеть права пользователя или
группы.
Выберите Set Rights (Установить права).
Чтобы удалить все права доступа, выберите Никаких.
ВАЖНО: Права пользователя нельзя уменьшить, если пользователь
принадлежит к группе. Чтобы уменьшить права, нужно перейти к группе и изменить
ее права или удалить пользователя из группы.
Нажмите OK.
В окне Каталогов выберите пользователя или группу.
В окне Свойств выберите закладку Security (Безопасность).
Выберите File System Rights (Права файловой системы).
Выберите Create a New Directory (Создать новый каталог).
Выберите в списке каталог, в котором Вы хотите разместить новый каталог.
Введите имя нового каталога.
Нажмите OK.
Новый каталог наследует права каталога верхнего уровня.
Выберите Закрыть.
Сетевые устройства и отображение устройств
После установки IntranetWare для Малого Бизнеса, для Вас создается первый
сетевой диск F:. Можно создать дополнительные сетевые диски от G: до Z:.
Эти сетевые диски указывают на каталоги в сети, а не на локальные жесткие
диски.
Чтобы перейти к какому-либо файлу, Вы идете по пути, включающему том,
каталог и все подкаталоги; например,
сервер IntranetWare для Малого Бизнеса\том: каталог\(под)каталог\имя_файла
Если Вы вводите этот путь в командной строке DOS, файле сценария или
окне входа, убедитесь, что Вы отделили том от каталога двоеточием (:).
Все остальные элементы разделяются обратным слэшем (\). Скорее всего, Вы
будете пользоваться для указания каждого элемента программой просмотра,
а не набирать весь путь.
Служба приложений Novell
IntranetWare для Малого Бизнеса включает программное обеспечение для
управления приложениями, помогающее Вам установить сетевые приложения и
управлять ими с одного места администратора.
Его использование дает следующие преимущества:
Упрощает администрирование сетевых приложений
Исключает необходимость процедур регистрации
Упрощает доступ пользователей к сетевым приложениям
Динамически обновляет рабочие столы пользователей
Упрощает установку и обновление приложений
Различные утилиты IntranetWare для Малого Бизнеса помогают Вам управлять
приложениями в сети:
Novell Easy Administration Tool (NEAT) позволяет Вам связывать группы
и пользователей с приложениями. Подробнее см. .
Novell Application Manager (Диспетчер приложений Novell - NAM) устанавливается
по умолчанию в утилиту Администратор NetWare. Он включает управляющие функции
для установки и конфигурирования объектов Приложений в окне Каталогов.
Администратор NetWare располагается в каталоге SYS:\PUBLIC и может устанавливаться
на рабочий стол как пиктограмма.
Novell Application Launcher (NAL) позволяет пользователям запускать
приложения, сконфигурированные сетевым администратором. Приложения отображаются
как пиктограммы. Чтобы запустить нужное приложение, пользователи дважды
щелкают пиктограмму.
Если пользователь запускает NAL, программа проверяет приложения, к которым
данный пользователь имеет доступ. Когда пользователь щелкает пиктограмму
в Windows*, NAL находит приложения и дает к ним доступ незаметно для пользователя.
Пользователям не нужно беспокоиться об отображении устройств, путях или
доступе к каталогам приложений.
NAL предоставляет простое распространение, обновление, контроль версии
и управление лицензиями сетевых приложений.
Создание каталогов и копирование файлов
Обычно пользователи создают каталоги и работают с файлами в своей операционной
системе, например, при помощи Диспетчера Файлов в Windows*. Новые каталоги
можно также создавать при помощи Novell® Easy Administration Tool (NEAT).
Структура файловой системы IntranetWare для Малого Бизнеса
Файловая система сети IntranetWare для Малого Бизнеса сходна с другими
файловыми системами, в которых файлы и каталоги хранятся на жестком диске.
Файловая система IntranetWare для Малого Бизнеса, однако, хранит файлы
и каталоги на жестком диске сервера, а не на рабочей станции, и доступ к ней
можно получить при помощи сетевых дисков (от F: до Z:). Каталоги верхнего
уровня содержатся в объектах Томов.
В Novell® Easy Administration Tool (NEAT) структура файловой системы
IntranetWare для Малого Бизнеса начинается с объекта Тома в окне Каталогов.
В этом томе можно создавать каталоги, подкаталоги и файлы данных и приложений.
В окне Каталогов, например, пиктограмма объекта Тома, например, DEMO_SYS:,
выглядит как ящик, а каталоги - как папки, как показано на Рисунке 6-1.
Рисунок 6-1. Файловая система IntranetWare для Малого Бизнеса

Когда сеть установлена, в Дереве каталогов автоматически создается том
SYS:, который содержит утилиты IntranetWare для Малого Бизнеса, утилиты
регистрации и электронные версии комплекта документации. В Таблице
6-1 показано содержимое тома SYS:
Таблица 6-1. Том SYS:
| LOGIN | Содержит информацию о регистрации. |
| PUBLIC | Содержит команды и утилиты IntranetWare для Малого Бизнеса. |
| SYSTEM | Содержит файлы операционной системы сервера IntranetWare
для Малого Бизнеса. |
| DELETED.SAV | Содержит все удаленные сетевые файлы. Этот файл создается
при удалении сетевого файла. |
| NLS | Содержит утилиты поддержки языка. |
| Может содержать подкаталоги и файлы. | |
| QUEUES | Содержит очереди печати для этого тома. Этот каталог не
появляется, пока не создан принтер и очереди печати. |
| DOC | Содержит электронную версию документации. |
| ETC | Содержит файлы-образцы, помогающие при конфигурировании
сервера для протоколов TCP/IP. |
| NETBASIC | Содержит программу сценария для изменения утилит NetWare®. |
| USERS | Содержит всю информацию о пользователях сети, личных каталогах
и т.д. |
Структура каталогов приложений
Можно создать каталог APPS на том же уровне, что и SYS: (см. ), и поместить свои сетевые приложения в APPS. Для создания каталога и назначения доступа групп и пользователей к приложениям в этом каталоге можно использовать утилиту NEAT. Подробнее см. .
Типы каталогов, которые можно добавить
В файловую систему при необходимости можно добавлять каталоги и организовывать
их так, как это удобно для Вас и для Вашей компании. Например, можно добавить
Каталоги приложений для хранения приложений, которые могут выполняться
из сети.
Каталоги данных для хранения рабочих файлов, доступ к которым необходим
нескольким пользователям или группам.
Другие каталоги, которые помогут Вам организовать разделяемые файлы
и получать к ним доступ.
Сетевые каталоги можно создавать так же, как создаются каталоги на локальном
жестком диске: при помощи Диспетчера Файлов или Проводника Windows*, из
приложения или из командной строки. Разница только в том, что они создаются
на сетевом устройстве.
Типы сетевых приложений
Сетевые приложения являются инструментами работы Вашей компании. Управление
этими инструментами зависит от типа используемых приложений.
Сетевые приложения можно разделить на три типа:
Существующие в сети
Приложения, эффективно работающие в сети и не использующие каких-либо возможностей
сети, например, служб хранения и обмена сообщениями. Примером приложения
такого типа является NetWare Application ManagerTM (Диспетчер приложений
NetWare - NALTM).
Использующие сеть
Приложения, эффективно работающие в сети и использующие определенные решения
для таких служб, как аутентификация, управление печатью и обмен сообщениями.
Примером приложения такого типа может служить GroupWiseTM.
Интегрированные с сетью
Приложения, разработанные для использования преимуществ специальных функций
сети, таких как службы баз данных и хранения NDSTM. Примером приложений
такого типа может служить WordPerfect*.
Удаление доступа к файлам и каталогам
Чтобы удалить доступ к каталогу или файлу для пользователя или группы,
выполните следующее.
Восстановление удаленных файлов и каталогов
Файлы, удаленные с сервера, остаются на диске в файле DELETED.SAV, пока
удаленные файлы не будут удалены с рабочей станции во время очистки
мусорной корзины или использования команды PURGE в командной строке.
Удаленные файлы можно восстановить в любое время, пока они не удалены с
жесткого диска.
Удаление файлов из системы освобождает место на диске, использовавшееся
для их хранения. Если на диске заканчивается свободное пространство,
IntranetWare для Малого Бизнеса автоматически уничтожает файлы, начиная
с удаленных раньше всего.
Восстанавливать и удалять файлы при помощи NEAT нельзя. Чтобы это сделать,
необходимо использовать Администратор NetWare, который располагается в
каталоге SYS:PUBLIC под именем NWADMIN.
В этом разделе содержится основная
В этом разделе содержится основная информация и примеры использования
сетевой файловой системы IntranetWareTM для Малого Бизнеса, так что пользователи
и администраторы могут легко получить доступ к сетевым ресурсам. Однако,
если Вам необходима дополнительная информация, см. раздел Управление сетью
в оперативной документации по NetWare 4.11, поставляемой с данным продуктом.
Загрузка и настройка приложений в сети
Чтобы установить сетевые приложения, следуйте общим правилам, изложенным
в этом разделе.
Активизация аутентификации пароля
Кроме установки и конфигурирования NetWare Connect на сервере (см. инструкции
выше) необходимо выполнить некоторые дополнительные процедуры установки
на сервере для соединения с PPPRNS из Windows 95. Если Вы не установили
пароли удаленного клиента для пользователей при конфигурировании сервера
NetWare Connect, сделайте это сейчас, а затем включите Password Authentication
Protocol (Протокол аутентификации пароля - PAP).
Чтобы установить Пароли Удаленного Клиента для пользователей, выполните
следующие действия.
Конфигурирование NetWare Connect
При первом конфигурировании NetWare Connect можно воспользоваться автоматизированной
программой конфигурации. Эта программа помогает Вам идентифицировать и
загрузить драйверы связи (AIO), установленные на сервере, выбрать типы
модемов и изменить файл AUTOEXEC.NCF так, что их не нужно конфигурировать
вручную.
При этом автоматическая конфигурация дает всем пользователям доступ
ко всем портам и всем активным службам и позволяет звонить по любому номеру
и регистрироваться неограниченное количество раз.
После выполнения автоматизированной программы все последующие изменения
в некоторых или во всех параметрах по умолчанию могут производиться с использованием
утилиты NetWare Connect Configuration (NWCCON). Инструкции по запуску NWCCON
см. в разделе
Полную информацию об изменении параметров NetWare Connect см. в Руководстве по Администрированию NetWare Connect 2.0 (оперативная документация по NetWare Connect).
Для конфигурирования NetWare Connect выполните следующие действия.
Конфигурирование Номеронабирателя Windows 3.x
При первом запуске Номеронабирателя программа конфигурирования демонстрирует
Вам процесс установки первого соединения. Номеронабиратель создает исходную
запись в Телефонной Книге на основе этой информации. Запись Телефонной
Книги при необходимости можно изменить.
Можно сконфигурировать Номеронабиратель для автоматического соединения
с сетью, а можно вводить необходимую информацию при каждом соединении.
Чтобы сконфигурировать Номеронабиратель, выполните следующие действия.
Конфигурирование поддержки TCP/IP
Чтобы сконфигурировать рабочую станцию для поддержки TCP/IP, выполните
следующие действия.
Некоторые задачи NetWare
Пути доступа к часто используемым задачам NetWare Connect указаны в
Таблице 7-1. Полную информацию см. в оперативной документации по NetWare
Connect.
Также имеется контекстно-чувствительная справка <F1 > по утилите
Конфигурации NetWare Connect (NWCCON). Чтобы получить к ней доступ, выделите
поле на экране, нажмите <Enter>, затем нажмите <F1> .
Таблица 7-1. Часто используемые задачи NetWare Connect
| Запустить NetWare Connect | На консоли сервера наберите NWCSTART. |
| ОтключитьNetWare Connect | На консоли сервера наберите NWCSTOP .
NetWare Connect при перезагрузке сервера. |
| Получить доступ к утилите конфигурации NetWare Connect (NWCCON) | На консоли сервера
|
| Активировать NCS (NASI Connection Services - Службы соединения
NASI) | На консоли сервера
Connect Services (Службы соединения NetWare Connect), а затем NCS.
|
| Загрузить/Выгрузить драйверы AIO | На консоли сервера наберите
связи. |
| Загрузить/Выгрузить AIO NLM | На консоли сервера наберите LOAD AIO UNLOAD
AIO |
| Сконфигурировать безопасность | 1. На консоли сервера запустите NWCCON. Введите LOAD NWCCON.
|
| Указать пароли Удаленного Клиента
с сервером в дополнение к сетевому паролю. Оба пароля устанавливаются для одного и того же имени пользователя. | На консоли сервера
затем Security (Безопасность), а затем Set User Remote Client Password (Установка пароля пользователя удаленного клиента).
|
| Установить дополнительные лицензии | 1. На консоли сервера запустите NWCCON. Введите LOAD NWCCON.
Manage Licenses (Лицензии).
лицензии. |
| Просмотреть статус NetWare Connect Services (Служб Соединения
NetWare Connect - NCS, PPPRNS) | 1. На консоли сервера запустите NWCCON. Введите LOAD NWCCON.
NetWare Connect), а затем View NCS Status (Просмотреть статус NCS).
|
| |
О NetWare Connect
IntranetWareTM для Малого Бизнеса включает программу, называемую NetWare ConnectTM, которая позволяет пользователям совместно использовать модемы, подключенные к серверу. Если пользователи будут это делать, Вам понадобится установить NetWare Connect
Соединение с сетью с компьютера, находящегося за пределами офиса, при
помощи модемов, подключенных к COM-портам сервера или к адаптеру связи. Переносной
или удаленный компьютер работает так, как если бы он являлся рабочей станцией
(узлом) в сети.
Соединение с сетью для удаленного управления одной из рабочих станций
сети через рабочую станцию удаленного узла. Обработка выполняется рабочей
станцией в сети (для этого необходимы дополнительные приложения других
производителей, например, pcANYWHERE*, Carbon Copy*, ReachOut*, CloseUP*,
LapLink* и т.д.).
Соединение из сети с удаленными службами, например, электронными досками
объявлений или сервером провайдера услуг Интернет.
Использование программного обеспечения Apple Remote Access* (ARAS)
фирмы Apple Computer для того, чтобы соединиться и стать удаленным узлом.
NetWare Connect поддерживает промышленный стандарт Point-to-Point Protocol (PPP). Удаленные узлы могут использовать включенные в комплект номеронабиратели или любые совместимые номеронабиратели PPP других производителей для установки соединений IP (Internet Protocol) или IPXTM (Internet Packet ExchangeTM) с сервером NetWare Connect.
Безопасность для службы NetWare Connect можно включать и отключать глобально или для отдельных пользователей. По умолчанию всем пользователям разрешен полный доступ; однако, администратор может использовать утилиту NWCCON для ограничения соединений пользователей определенными номерами телефонов или ограничить доступ к серверу через порт модема.
Администратор также может сконфигурировать NetWare Connect так, чтобы Удаленному Клиенту необходимо было указывать пароль. Чтобы установить соединение с NetWare Connect, пользователи должны будут указать этот пароль, в дополнение к паролю для регистрации в сети.
Для установки NetWare необходимо установить и сконфигурировать программное обеспечение как на сервере, так и на рабочих станциях.
Сервер. На сервер понадобится установить модемы и другие устройства связи, NetWare Connect на сервер IntranetWare для Малого Бизнеса, а затем установить службы соединений необходимым образом.
Рабочие станции. На каждую удаленную рабочую станцию или переносной компьютер, которые должны соединяться с сетью по модему, или которым нужен доступ к Интернет, нужно установить NetWare® Asynchronous Services InterfaceTM (NASITM) и номеронабиратель. Процедуры по установке рабочих станций различаются в зависимости от того, использует рабочая станция Windows* 3.x* или Windows 95*. Например, Windows 95 включает встроенный адаптер номеронабирателя, которого нет в ранних версиях Windows.
Этот документ содержит общую информацию об установке и конфигурировании значений по умолчанию, которые могут использоваться в окружении IntranetWare для Малого Бизнеса. Если Вам необходима дополнительная информация, обратитесь к оперативной документации по NetWare Connect, поставляемой с данным продуктом. При необходимости включены перекрестные ссылки на подробные описания.
Предварительные условия
Убедитесь, что NetWare Client 32 для Windows 95 уже установлен. См. в Руководстве по установке (оперативная документация по версии для Малого Бизнеса).
Процедура
Установите переключатели на модеме.
Рекомендуемые установки см. в документации производителя модема.
Убедитесь, что адрес порта ввода/вывода и адрес буфера ОЗУ не конфликтуют
с адресами, используемыми другими адаптерами на сервере NetWare Connect.
Установите встраиваемый модем в свободный слот или подключите внешний
модем к COM-порту компьютера в соответствии с инструкциями производителя
модема.
С NetWare Connect могут использоваться все встроенные последовательные
порты (COM-порты) PC*. COM-порты управляются при помощи COM-драйвера файла
NLMTM (AIOCOMX.NLM), поставляемого с данным продуктом.
Для улучшения производительности или обеспечения дополнительных портов
Вы можете приобрести многопортовый адаптер связи. Эти адаптеры имеют
отдельные независимые процессоры и буфера данных, дающие возможность связи
с более высокой скоростью и надежностью, чем COM-порты PC. Каждому адаптеру
связи требуется драйвер AIO (асинхронного ввода/вывода), поставляемый с
адаптером.
Novell сертифицирует адаптеры связи и драйверы других производителей
для использования с NetWare Connect. Для удобства драйверы AIO для некоторых
сертифицированных адаптеров поставляются с продуктом. Чтобы получить обновленный
список, обратитесь к системе FAX Back Novell Labs. Для клиентов в США номер
1-800-414-LABS; для клиентов за пределами США номер 801-861-2776, расширение 2.
Также рекомендуется установка приложений на удаленной рабочей станции,
а не в сети. Выполнение приложений с сервера может быть довольно медленно.
Включите модемы.
ПРИМЕЧАНИЕ: Чтобы получить дополнительную информацию о модемах, адаптерах связи, телефонных линиях и другом коммуникационном оборудовании, обратитесь к главе "Подготовка к установке" в главе Руководство по Установке и Основной Конфигурации NetWare Connect 2.0 (оперативная документация по NetWare Connect).
Перед началом установки подключите все оборудование (адаптеры связи,
модемы, телефонные линии).
Вставьте компакт-диск NetWare Connect в дисковод CD-ROM сервера.
Смонтируйте дисковод CD-ROM как том NetWare. На консоли сервера введите
следующие команды:
LOAD CDROM <Enter>
CD MOUNT NWC20 <Enter>
NWC20 - имя тома, назначенное компакт-диску NetWare Connect.
На консоли сервера наберите
LOAD INSTALL <Enter>
В меню Installation Options (Опции установки) выберите Product Options
(Опции продукта).
Выберите Choose an item or product listed above (Выбрать приведенный
выше элемент или продукт).
Выберите Install NetWare Connect v2.0 (Установить NetWare Connect
v2.0).
Появится экран с инструкциями по установке как с дискет, так и с компакт-диска. Для установки с компакт-диска путь должен быть NWC20:\NWC20\DISK1.
Укажите путь к компакт-диску NetWare Connect.
Если Вы не изменили путь по умолчанию, нажмите <Enter>, чтобы
продолжить.
Если Вы изменили путь по умолчанию, нажмите <F3> и введите новый
путь.
По запросу войдите в Службы Каталогов NovellTM.
Отображается входной имя ADMIN текущей NDS (CN=Admin. O=имя_сервера).
Нажмите <Enter>, чтобы продолжить.
Введите текущий пароль ADMIN.
Если Вы не изменили установки по умолчанию со времени установки сервера,
ADMIN не имеет пароля.
Нажмите <Enter>, чтобы продолжить.
Укажите, куда устанавливать NetWare Connect. Выберите Install on
this Server (Установить на этот сервер).
Файлы с компакт-диска будут скопированы на сервер.
Вставьте лицензии.
По запросу вставьте лицензионную дискету (дискета, поставляемая с IntranetWare
для Малого Бизнеса) в дисковод и нажмите <Enter>.
Получив уведомление, что лицензии установлены успешно, нажмите <Enter>.
Удалите лицензионную дискету из дисковода.
Закончите установку. Нажмите <Enter>, получив уведомление об успешном
завершении установки.
Программа вернется в меню Other Installation Actions (Другие действия
установки).
Выйдите из Программы Установки, нажав <Esc> дважды и выбрав Да.
Перезагрузите сервер.
На консоли сервера наберите
DOWN <Enter>
EXIT <Enter>
Программа вернется в каталог C:\NWSERVER.
Наберите
SERVER <Enter>
Программное обеспечение перезагрузит сервер NetWare Connect и вернется на консоль сервера.
Запустите автоматическую конфигурацию. На консоли сервера наберите
LOAD NWCCON
Создайте объект Connect Служб Каталогов Novell.
На экране "Directory Services login/authentication (Регистрация/аутентификации
Служб Каталогов)" примите для Connect Rights level (Уровень
прав соединения) установку по умолчанию (root - корень) и такое Administrator's Name (Имя администратора), что пользователь ADMIN будет иметь права а управление NetWare Connect. При необходимости это можно будет позже
изменить.
Введите текущий пароль для пользователя ADMIN, если он используется.
Программа создает объект (Connect_имясервера), а затем продолжает конфигурирование.
(Необязательно) Просмотрите инструкции.
Укажите, хотите ли Вы просмотреть инструкции по мере выполнения оставшейся
части конфигурации.
Если Вы выберете Да, появится экран инструкций. Нажмите <Esc>,
а затем <Enter>, чтобы вернуться в программу конфигурирования. Чтобы
получить доступ к этим инструкциям в процессе конфигурации, нажмите <F8>.
ПРИМЕЧАНИЕ: Также имеется контекстно-чувствительная справка, описывающая опции экранов. Чтобы получить к ней доступ, выберите опцию
или окно, нажмите <Enter>, затем нажмите <F1> .
(Необязательно) Добавьте дополнительные лицензии.
Укажите, хотите ли Вы установить дополнительные лицензии. Дополнительные
лицензии можно установить и позже при помощи NWCCON.
ПРИМЧАНИЕ: Каждый сервер IntranetWare для Малого Бизнеса включает две лицензии порта NetWare Connect. Если Вы приобрели другие серверы, можно исопользовать их лицензии NetWare Connect в качестве "дополнительных".
(Рекомендуется устанавливать NetWare Connect на один сервер.)
Для установки дополнительных лицензий по запросу вставьте лицензионную
дискету, поставляемую с другими серверами. Эти лицензии будут добавлены
на этот сервер NetWare Connect. Появится экран, показывающий общее число
лицензий и серийный номер каждой лицензии. Чтобы продолжить, нажмите <Esc>
и подтвердите изменения.
На консоли сервера наберите
LOAD INSTALL <Enter>
Выберите опции файлов NCF.
Выберите Edit AUTOEXEC.NCF (Изменить AUTOEXEC.NCF).
Добавьте в файл AUTOEXEC.NCF следующие команды в указанном порядке.
LOAD TCPIP FORWARD=YES
LOAD имя сетевой карты FRAME=ETHERNET_II NAME=ipnet
BIND IP TO ipnet ADDR=ip_адрес MASK=маска
Замените следующие переменные соответствующими значениями.
| имя сетевой карты | Имя сетевой карты сервера. Например, если Вы используете
сетевую карту NE2000, замените переменную на NE2000. |
| ipnet | Имя конфигурации по Вашему выбору. Имя должно быть уникальным.
Используйте name в строках load и bind одно и то же имя. |
| Ip_адрес | Локальный IP-адрес, связанный с сетью, привязанной к этому
интерфейсу. Каждый адрес в глобальной сети должен быть уникальным и обычно предоставляется провайдером услуг Интернет. |
| маска (необязательно) | Маска подсети привязанной к данному интерфейсу сети. Эта
установка должна совпадать с маской, используемой другими узлами в сети. Если Вы не указываете маску, IP полагает, что сеть не разделена на подсети. |
Нажмите <F10> и подтвердите изменения в файле. Нажмите <Alt>
<F10> или <Esc> несколько раз, чтобы выйти из Программы Установки
и вернуться на консоль сервера.
Теперь установка сервера NetWare Connect завершена. Однако, Вам еще
нужно установить рабочие станции, чтобы они могли получить доступ к сконфигурированный
службам.
При необходимости запустите NetWare Connect, набрав на консоли сервера:
NWCSTART
Войдите в утилиту NWCCON, набрав на консоли сервера:
LOAD NWCCON
Выберите Configure NetWare Connect (Конфигурирование NetWare Connect),
затем Security (Безопасность), а затем Set User Remote Password
(Установить удаленный пароль пользователя).
Выберите необходимый контекст и нажмите <Enter>, чтобы получить
доступ к списку пользователей сети.
Выберите пользователя и введите пароль (1-8 алфавитно-цифровых символов).
Подтвердите пароль.
Повторите Шаги 5 и 6, чтобы указать пароли для других пользователей.
Сообщите пользователям их пароли.
Чтобы активизировать Password Authentication Protocol (Протокол аутентификации
пароля - PAP), выполните следующие действия.
В меню Configuration Options (Опции конфигурации) утилиты
NWCCON выберите Services (Службы).
Выберите PPPRNS.
Выберите Configure Security (Конфигурирование безопасности).
В меню PPPRNS Security Configuration (Конфигурирование безопасности
PPPRNS) убедитесь, что безопасность включена, и установите PAP в Да.
На рабочей станции Windows зарегистрируйтесь на сервере как ADMIN или
как пользователь, которому временно даны права администратора.
Только пользователь ADMIN имеет права на каталог SYSTEM, где хранятся
файлы установки Win2NCS. Используйте утилиту NEAT для временного назначения Полных прав пользователям к каталогу SYSTEM. См. "Назначение прав" на стр. xxx.
В меню Пуск выберите Выполнить.
Используйте Обзор, чтобы выбрать (или ввести) следующий путь,
затем нажмите OK.
F:\SYSTEM\WIN2NCS\SETUP.EXE
Появится программа установки Win2NCS (NASI Redirector - Перенаправитель
NASI).

Следуйте подсказкам на экране, чтобы настроить перенаправитель NASI,
убедившись, что следующие установки сделаны, как указано.
| Installation options (Опции установки) | "Configuration file is created in the installed directory
(Файл конфигурации создан в установленном каталоге)" |
| Destination directory (Каталог назначения) | C:\WIN2NCS |
Просмотрите назначения модема, отображаемые Win2NCS.
Указываются модемы, назначенные NASI. Некоторые локальные COM-порты
зарезервированы для принтеров и других устройств, которым необходим COM-порт.
Выберите OK, чтобы выполнить установку Win2NCS.
В группу программ Win2NCS будет добавлена пиктограмма.
Чтобы сконфигурировать Win2NCS, выполните следующие действия.
Выберите только что созданную пиктограмму Win2NCS.
В выпадающем меню Options (Опции) выберите Set NASI Security (Установка
безопасности NASI) и введите свое имя пользователя и пароль, затем выберите
OK.
В выпадающем меню Options (Опции) выберите Define Server Restrictions
(Определить ограничения сервера).
Эта опция выводит список серверов, так что Вы сможете выбрать тот, с
которым Вы хотите соединиться. Если Вы определите ограничения, Вам не придется
ждать, пока программа будет пытаться обнаружить другие серверы NetWare
Connect.
В выпадающем меню Options (Опции) выберите Map Communications Ports
(Отобразить порты связи). Программа определяет все серверы NetWare
Connect и отображает ранее сконфигурированные на каждом сервере порты в
окне, подобном приведенному ниже:

Выделите первый порт в списке (в верхней части экрана), не представленный
серым цветом.
Опции, неподдерживаемые операционной системой, для которой Вы выполняете
конфигурирование, выделены серым цветом. Например, Windows 3.x может использовать
локальный порт совместно с коммуникационными приложениями. В Windows 95
это невозможно.
Выделите ser/gen (server/general) name имя сер/общ (сервер/общее).
Это определяет имя сервера и группы; Вы можете выбрать любой доступный
порт в пределах группы.
Если Вы конфигурируете выходной порт, выберите ANY _PORT.
Если Вы конфигурируете входной порт, выберите группу портов Dial
in (Входные).
Выберите Map (Отобразить).
Повторите эту процедуру, если Вы хотите отобразить дополнительные порты.
Выберите Save (Сохранить), чтобы сохранить отображение
и выйти.
Программа возвращается в окно "Current Assignments/Connections
(Текущие установки/соединения)". Можно закрыть это окно или оставить
его открытым. В любом случае, соединение становится активным при каждом
входе на сервер.
Убедитесь, что модем включен.
Нажмите кнопку Пуск, выберите Настройка, затем выберите
Панель управления.
Дважды щелкните пиктограмму Модемы.
Если ни один модем не определен, появится экран Установка нового
модема. В ином случае появится закладка Общие. Тогда выберите
Добавить.

Снимите флажок Don't detect... (Не определять...)
Программа попытается определить можемы и отобразит результат.
Убедитесь в том, что определен корректный модем и выполните одно из
следующих действий.
| Если корректный | Выберите Дальше. |
| Если некорректный | Выберите Изменить, чтобы указать корректного производителя
и модель. |
| Если модемы не обнаружены | Следуйте подсказкам на экране, чтобы указать производителя
и модель модема. |
ПРИМЕЧАНИЕ: Если Вы выбираете модем для соединения из сети
с провайдером услуг Интернет, выберите указанный Вашим провайдером тип,
обычно Стандартный Модем. Выберите скорость, совпадающую со скоростью модема,
который Вы используете.
Выберите Готово, чтобы вернуться в окно Свойства модема.
На закладке Общие выберите Свойства набора и введите указанные телефонные
номера.
Выберите OK, а затем Закрыть.
На Панели управления дважды щелкните Установка и удаление
программ.
Выберите закладку Установка Windows.
Дважды щелкните пункт Связь (или выберите Состав).
Установите флажок для Номеронабирателя; затем нажмите OK.
Нажмите кнопку Применить и по запросу укажите путь к дистрибутиву Windows 95.
Следуйте подсказкам на экране, чтобы установить Номеронабиратель.
Нажмите OK, чтобы выйти.
Чтобы сконфигурировать номеронабиратель, выполните следующие шаги.
Дважды щелкните Мой компьютер, затем выберите Номеронабиратель.
Дважды щелкните Установить новое соединение
Следуйте подсказкам на экране, чтобы создать пиктограмму.
Щелкните правой кнопкой мыши на новой пиктограмме и выберите Свойства.
Выберите Тип Сервера.
Установите Тип Сервера в PPP: Windows 95, Windows NT* 3.5 или Internet.
Снимите флажок NetBEUI и все остальные ненужные протоколы.
Если поддержка IP адресов на сервере еще не сконфигурирована, выберите
Настройка TCP/IP, чтобы сконфигурировать параметры протокола TCP/IP.
Чтобы выйти, дважды нажмите OK.
Нажмите кнопку Пуск, выберите Настройка, а затем Панель
управления.
Дважды щелкните Сеть, чтобы отобразить закладку Конфигурация.
Если протокол TCP/IP для клиента Novell, который Вы используете
имеется в списке, перейдите к Шагу 6.
отсутствует в списке, выберите Добавить и перейдите к Шагу 4.
Выделите Протокол и выберите Добавить.
В списке Производители выберите Microsoft, а в списке
Сетевые протоколы выберите TCP/IP, затем нажмите OK.
Вы вернетесь на закладку Конфигурация.
Выделите только что добавленный протокол TCP/IP и выберите Свойства.
Введите свой IP-адрес и необходимую информацию о другом узле.
Выберите OK, чтобы сохранить изменения и вернуться на закладку
Сеть.
На закладке Компоненты сети убедитесь, что все необходимые компоненты
установлены.
Для соединения IPX
Novell NetWare Client 32TM для Windows 95
Адаптер номеронабирателя
32-разрядный Протокол IPX для Novell NetWare Client 32
IPX/SPXTM-совместимый протокол
Для соединения IP
Novell NetWare Client 32 для Windows 95
Адаптер номеронабирателя
TCP-IP
Соединитесь с сервером NetWare Connect или своим провайдером услуг Интернет,
дважды щелкнув на пиктограмме Номеронабирателя.
Повторите приведенные выше процедуры, чтобы создать дополнительные пиктограммы
и конфигурации для различных ситуаций (для соединения с Интернет, для соединения
с сервером NetWare Connect извне и т.д.).
(Необязательный) Если на рабочей станции не имеется дисковода CD-ROM, выполните
следующие действия по созданию установочных дискет.
Зарегистрируйтесь на сервере Intranetware для Малого Бизнеса с рабочей
станции, подключенной к сети.
Перейдите в каталог
F:\NWC20
Перейдите в каталог DISK1.
Вставьте отформатированную дискету в дисковод A:
Скопируйте каталог DISK1 на устройство A:, введя следующую команду:
XCOPY /s *.* A: <Enter>
Извлеките дискету и пометьте ее DISK1.
Перейдите в каталог DISK2, введя следующую команду:
CD..\DISK2 <Enter>
Повторите Шаги 1г - 1ж, чтобы скопировать файлы Дисков 2 - 4 на дискеты.
Вставьте компакт-диск NetWare Connect или Диск 1 номеронабирателя,
созданный на Шаге 2, в соответствующее устройство.
Запустите Windows, в меню Файл выберите Выполнить.
В окне Выполнить нажмите кнопку Обзор.
Используйте Обзор, чтобы найти устройство, в которое Вы поместили установочный
носитель Удаленного Клиента.
Например, если дисководу CD-ROM назначена буква D:, найдите следующий
путь:
D:NWC20\DISK1\SETUP.EXE
Если дисководу назначена буква A:, найдите следующий путь:
A:\INSTALL.EXE
В списке Имя файла выберите SETUP.EXE.
Нажмите OK.
Появится главный экран программы установки.
Выберите Continue (Дальше).
Появится показанный ниже диалог:

Установите путь (целевой каталог) C:\NET.
Введите путь к каталогу клиента NetWare (C:\NWCLIENT, если при установке
клиента Вы не изменили каталог по умолчанию). См. "Установка Клиента
NetWare DOS/WIN (VLM)"
Укажите, какой последовательный (COM) порт Вы будете использовать для
соединения с сетью с удаленной рабочей станции.
Можно выбрать один из портов, указанных в Таблице 7-2. Таблица 7-2 также
содержит список прерываний и адресов ввода/вывода по умолчанию, используемых
каждым драйвером порта.
Таблица 7-2. Последовательные порты
| COM1 | 4 | 0x3F8 |
| COM2 | 3 | 0x2F8 |
| COM3 | 4 | 0x3E8 |
| COM4 | 3 | 0x2E8 |
| Custom | 5 | 0x2F8 |
Изменить прерывание и адрес ввода/вывода можно при помощи Пользовательского
Запустите Windows.
Выберите группу программ NetWare Remote Client 2.0.
Дважды щелкните пиктограмму Remote Client Dialer (Номеронабиратель
удаленного клиента).
(Необязательный) Если Вы впервые соединяетесь с сетью, по запросу укажите
необходимую информацию:
Телефонная линия. Укажите, какой Вы будете использовать телефон,
тональный или импульсный.
COM-порт. Укажите, к какому COM-порту подключен модем.
Тип модема. Укажите тип модема, связанного с этим COM-портом
(который модем будет использовать для звонка).
Следуйте подсказкам, чтобы завершить процесс установки.
Выберите Save & Exit (Сохранить и выйти).
(Эта кнопка недоступна, пока Вы не укажете всю информацию, необходимую
для выполнения звонка.)
Отображается окно "Номеронабиратель".
При необходимости создайте дополнительные записи Телефонной Книги.
В Телефонной Книге будут показаны все записи м сохранена информация,
которую Номеронабиратель использует для соединения с сетью, другими службами
соединения или удаленными модемами, с которыми Вы связываетесь. Если Вы
пользуетесь несколькими такими службами или соединяетесь из нескольких
местоположений, можно создать запись Телефонной Книги для каждого местоположения.
ПРИМЕЧАНИЕ: Дополнительную информацию об использовании и конфигурировании
Телефонной книги - как выполнить звонок при помощи оператора, как соединиться
вручную, как установить расширенные опции - можно найти в разделе "Использование
Телефонной Книги" в Руководстве Пользователя NetWare Connect 2.0
(оперативная документация по NetWare Connect). В справке также описаны
необходимые процедуры.
Подключите модем Вашей рабочей станции к телефонной линии.
При необходимости запустите Windows.
Выберите группу программ NetWare Remote Client 2.0.
Дважды щелкните пиктограмму Remote Client Dialer (Номеронабиратель
удаленного клиента). Появится окно "Телефонная Книга".
Дважды щелкните запись, соответствующую номеру, с которым Вы хотите
соединиться (или выделите эту запись и нажмите Набрать).После этого
Номеронабиратель Windows соединится с выбранным узлом.
Когда соединение успешно установлено, Вы получите уведомление.
После этого можно выйти из Номеронабирателя или свернуть его.
Зарегистрируйтесь на сервере NetWare Connect любым из следующих способов.
Используйте NWUSER. Эта утилита добавляется в группу программ
NetWare при установке клиента DOS/WIN. Используйте эту утилиту для регистрации,
соединения с серверами, отображения устройств и установки сетевой печати;
однако, если у Вас имеется процедура регистрации, которую необходимо запускать,
нужно регистрироваться из командной строки (см. ниже).
Используйте командную строку. Выйдите из Windows и в каталоге
C:\NWCLIENT
наберите
LOGIN имя_сервера/имя_пользователя
Использование этой процедуры позволяет Вам запустить регистрацию,
если таковая имеется. После регистрации снова войдите в Windows.
Просмотр конфигурации
Чтобы убедиться, что все компоненты Windows 95 установлены, выполните следующие шаги.
Соединение с сетью при помощи Номеронабирателя Windows
Чтобы соединиться с сетью при помощи номеронабирателя Windows, выполните
следующие действия.
Соединение вовне при помощи Windows Redirector (Win2NCS)
Чтобы соединиться с электронной доской объявлений или провайдером услуг
Интернет, на компьютере Windows необходимо установить и сконфигурировать
Win2NCS. Действия по установке Win2NCS на рабочей станции Windows 3.x идентичны
действиям по установке на рабочей станции Windows 95. См. "Установка
Win2NCS"
| |
рабочей станции, на ней понадобится
Чтобы соединяться с сервером NetWare Connect (служба PPPRNS) с удаленной
рабочей станции, на ней понадобится установить Удаленный Клиент NetWare
Connect 2.0. Этот клиент включает в себя Номеронабиратель Windows. Номеронабиратель
Windows поддерживает сетевые протоколы IP и IPX и транспортные протоколы
PPP и SLIP.
Используя Номеронабиратель Windows, Вы устанавливаете соединение с удаленным
узлом. Ваша удаленная рабочая станция функционирует как реальный узел сети.
Поскольку все данные передаются через удаленную связь, приложения рекомендуется
запускать с удаленного компьютера, а не из сети.
ВАЖНО: Необходимо установить Клиента NetWare для DOS/Windows VLM
до установки Удаленного клиента NetWare Connect, даже если этот клиент
никогда не будет физически подключен к сети. Если Вы еще не установили
этого клиента на своей машине, сделайте это. Инструкции по установке см. "Установка
Клиента NetWare для DOS/Windows Virtual Loadable Module (VLM)" в Главе 5 Руководства по Установке.
Если Вы будете позже переустанавливать клиента VLM, придется также и переустановить Удаленного клиента NetWare Connect.
Чтобы установить Удаленного Клиента NetWare Connect 2.0 с компакт-диска
или с дискет, выполните следующие действия.
Установка Клиента NetWare DOS/WIN (VLM)
На удаленных рабочих станциях Windows 3.x, которые будут соединяться
с сервером NetWare Connect, должен выполняться Клиент NetWare DOS/Windows
Virtual Loadable Module (VLM). Это 16-разрядный клиент.
ВАЖНО: Даже если клиент не будет соединяться с сетью, Вам
нужно установить клиент VLM. Удаленному клиенту не нужна сетевая карта,
если он не будет подключаться к сети. Однако, Программа Установки не будет
продолжать работу, если Вы не зададите необходимые параметры. В этой ситуации
выполните установку так, как если бы в компьютере была установлена сетевая
карта. Примите установки по умолчанию для платы NE2000.
Инструкции по установке клиента см. в разделе "Установка
NetWare DOS/Windows Virtual Loadable Module (VLM) Client" в Главе
5 Руководства по установке.
Установка модемов
Чтобы добавить и сконфигурировать модем, подключенный к рабочей станции
или переносному компьютеру или подключенный к серверу NetWare Connect,
используйте следующие процедуры. Для рабочей станции Windows 3.x этот шаг
не нужен. Модемы должны быть сконфигурированы из приложения модема, который
Вы используете для соединения вовне.
Чтобы добавить или сконфигурировать модем, выполните следующие действия.
Установка модемов и других устройств связи
До установки NetWare Connect установите модемы серверов и другие устройства связи.
Модем можно сконфигурировать для обеспечения соединения с сетью, соединения из сети или для обоих. Если для некоторых сетей достаточно одного модема, то в следующих ситуациях понадобятся дополнительные модемы:
Если Вы используете другие программы, например, GroupWiseTM Remote,
источник бесперебойного питания (ИБП) или систему отправки факсов, которым
необходимы выделенные модемы (NetWare Connect не использует модемы совместно
с другими приложениями).
Если некоторым пользователям необходим гарантированный доступ к приложениям
при соотношении порт-пользователь 1:1; в ином случае, один порт обычно
обслуживает пять пользователей.
Если нескольким пользователям нужен одновременный доступ к модему (к
одному модему одновременно может иметь доступ только один пользователь).
Для установки модемов на сервере выполните следующие действия.
Установка NetWare Connect
NetWare Connect нужно устанавливать только на один сетевой сервер. Прежде чем начать, убедитесь, что сервер NetWare Connect удовлетворяет следующим минимальным требованиям:
Программное обеспечение сервера установлено в соответствии с инструкциями,
описанными в главе "Установка программного обеспечения сервера" в Руководстве по установке (опративная документация по IntranetWare для Малого Бизнеса).
Доступно по крайней мере 24 Мб памяти. NetWare Connect необходимо 8
Мб сверх того, что необходимо серверу.
Соответствующие адаптеры связи (платы или стандартные COM-порты) доступны
и установлены должным образом.
Аналоговые телефонные линии доступны.
Чтобы установить NetWare Connect, выполните следующие действия.
Установка Номеронабирателя
Чтобы установить и сконфигурировать Номеронабиратель Windows, выполните
следующие действия.
Установка рабочих станций
Конфигурирование переносных компьютеров и рабочих станций для использования
с сервером NetWare Connect зависит от установленной на переносном компьютере
или рабочей станции операционной системы и от того, (1) соединяется ли
рабочая станция с сервером как удаленный узел, (2) использует сервер для
соединения с электронными досками объявлений и Интернет или (3) делает
и то, и другое.
Ниже описаны основные действия, необходимые для подготовки рабочих станций
Windows 95 и Windows 3.x. Рабочие станции с операционными системами DOS
и Macintosh* также можно установить для работы с NetWare Connect. Подробные
инструкции см. в оперативной документации по NetWare Connect.
Вам понадобится установить NetWare Asynchronous Services InterfaceTM
(Интерфейс асинхронных служб NetWare - NASITM) и номеронабиратель на каждой
рабочей станции или переносном компьютере, которым необходимо соединяться
с сервером через модем или с электронными досками объявлений или Интернет.
Установка рабочих станций Windows 3.x
Если пользователи будут соединяться со службой PPPRNS сервера NetWare
Connect из удаленного узла (переносного или домашнего компьютера), работающего
под Windows 3.x, на удаленной рабочей станции Вам понадобится установить
и сконфигурировать клиента Novell DOS/WIN (VLMTM) для Windows и установить
и сконфигурировать номеронабиратель.
ВАЖНО: Эти процедуры необходимы, только если пользователи
соединяются с NetWare Connect с удаленной рабочей станции или переносного
компьютера. Если пользователи соединяются с электронными досками объявлений
или Интернет, может использоваться соединение при помощи NetWare Client
32 для Windows 3.x и Win2NCS. Нет необходимости устанавливать клиента VLM,
а также не нужно устанавливать и конфигурировать номеронабиратель Windows,
как описано ниже.
Чтобы добавить возможность соединяться с сервером NetWare Connect с
рабочей станции Windows 3.x, выполните следующие шаги:
Установите пароли удаленных клиентов на сервере. См. "Активизация
аутентификации пароля"
Установите 16-разрядный клиент NetWare DOS/WIN Virtual Loadable ModuleTM
(VLM)
Установите номеронабиратель Windows
Запустите и сконфигурируйте номеронабиратель
Создайте по крайней мере одну запись телефонной книги
Установите Win2NCS (если пользователи будут соединяться с электронными
досками объявлений или Интернет)
Для установки рабочей станции Windows
Для установки рабочей станции Windows 95 для работы со службами NetWare
Connect следуйте процедурам, описанным в этом разделе.
Чтобы выполнить установку рабочей станции, необходимо активизировать
аутентификацию пароля на сервере, установить совместимого клиента, установить
и сконфигурировать программное обеспечение для набора номера и загрузить
и сконфигурировать протоколы TCP/IP.
Установка сервера
Установка NetWare Connect на сервер включает следующее:
Установка модемов и другого коммуникационного оборудования
Установка NetWare Connect на сервер IntranetWare для Малого Бизнеса
Конфигурирование NetWare Connect
Установка Win2NCS
В этом разделе описывается использование NetWare Asynchronous Services
Interface (Интерфейса асинхронных служб NetWare - NASI) версии Win2NCS
для доступа к электронным доскам объявлений, внешним компьютерам и другим
внешним ресурсам или для соединения с сетью для удаленного управления определенной
рабочей станцией сети при помощи коммуникационных приложений других производителей.
Win2NCS позволяет Вам "перенаправлять" данные в коммуникационные
порты Windows и из них. Вместо модема, подключенного к COM-порту рабочей
станции, данные направляются через порт NetWare Connect, управляемый NASI
Connection Service (Сервером соединения NASI - NCS) на сервере. Об активизации
служб NCS на сервере см. в разделе "Конфигурирование NetWare Connect"
Можно использовать соединения Win2NCS как для соединения из сети вовне,
так и для соединения с сетью для удаленного управления определенной рабочей
станцией.
Чтобы произвести соединение из сети при помощи Win2NCS, необходимо
установить Win2NCS и коммуникационные приложения Windows на рабочей станции
в сети.
Чтобы соединиться с сетью при помощи Win2NCS, необходимо установить
поддерживаемое приложение другого производителя на рабочую станцию в сети
и на удаленный компьютер.
Чтобы установить Win2NCS на рабочих станциях Windows и перенаправить
звонки из Windows в NetWare Connect Services (Службы соединения NetWare
- NCS) на сервере, выполните следующие шаги.
Загрузка TCP/IP на сервере
Если удаленные рабочие станции будут соединяться с сервером NetWare
Connect, необходимо будет сконфигурировать сервер как маршрутизатор IP.
Выполните следующие действия.